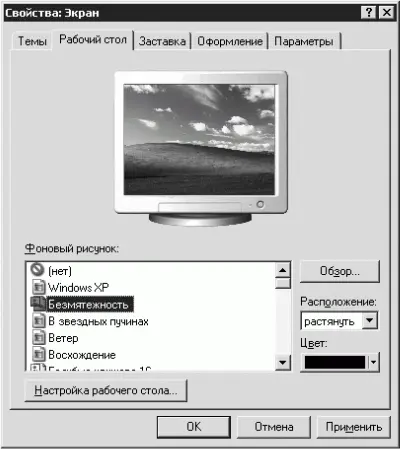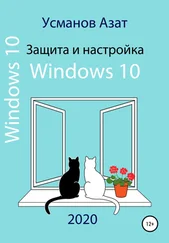Качество цветопередачи
Теперь установим Качество цветопередачи. Остаемся на вкладке Параметры, где можно выбрать качество цветопередачи 16 бит или 32 бита. Чем оно выше, тем больше требуется ресурсов компьютера. Однако при 16 битах некоторые программы могут не запускаться. Нажимаем Применить.
Частота обновления
Настроим частоту обновления экрана. На вкладке Параметры нажимаем кнопку Дополнительно и в открывшемся окне переходим на вкладку Монитор (рис. 3.9).

Рис. 3.9. Установка частоты обновления экрана.
Устанавливаем флажок Скрыть режимы, которые монитор не может использовать. Из списка Частота обновления экрана выбираем самое большое значение (например, 85 Гц или 100 Гц) и нажимаем кнопку Применить.
Выбрав самую высокую частоту обновления экрана из доступных, вы сбережете свое зрение.
Внимание!
Устанавливать флажок Скрыть режимы, которые монитор не может использовать нужно обязательно. Выбор частоты, не поддерживаемой вашим монитором, может привести к его неисправности.
Аппаратное ускорение
Отрегулируем аппаратное ускорение. На вкладке Параметры окна свойств экрана опять нажимаем кнопку Дополнительно и в открывшемся окне переходим на вкладку Диагностика. Перемещаем ползунок Аппаратное ускорение в крайнее правое положение, к надписи Полное. После этого нажимаем кнопку Применить.
Чем бы вы ни занимались на любимом компьютере, вам придется постоянно взаимодействовать с интерфейсом программ. Операционная система Windows XP имеет большой набор фоновых рисунков и программ-заставок, с помощью которых можно создавать темы Рабочего стола. Тема Рабочего стола – это заранее определенный набор значков, шрифтов, цветов и других элементов Windows.
Рабочий стол – это то, что вы видите на экране после загрузки компьютера. На Рабочем столе могут находиться ярлыки часто используемых программ. Если вас не очень радует рисунок, находящийся на экране монитора после загрузки Windows XP, или изображение слегка надоело – не беда, все можно исправить.
Для выбора или изменения фонового рисунка щелкаем правой кнопкой мыши на Рабочем столе и выбираем в контекстном меню пункт Свойства. Откроется диалоговое окно Свойства: Экран, в котором необходимо перейти на вкладку Рабочий стол (рис. 3.10).
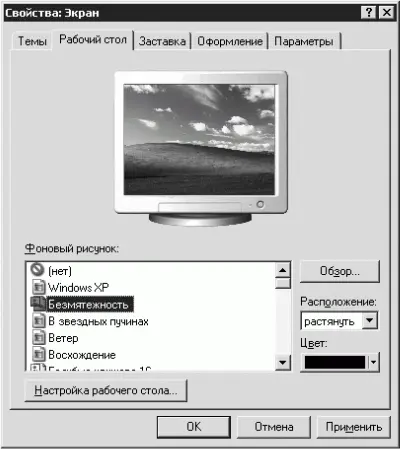
Рис. 3.10. Свойства экрана, вкладка Рабочий стол.
В поле Фоновый рисунок щелкните мышью на понравившемся вам названии рисунка. Выбранное изображение будет показано на экране изображенного вверху данной вкладки монитора. Просмотрите все фоновые рисунки, выберите подходящий и нажмите кнопку Применить. Может случиться так, что ваш художественный вкус отверг все увиденное. Тогда нажмите кнопку Обзор – появится окно с открытой папкой Windows. Это очень важная папка, и неопытным пользователям лучше ее не открывать. Щелкнем на стрелке, расположенной в верхней части окна Обзор. Можете просмотреть все папки, находящиеся на вашем компьютере. Доступными будут только файлы, которые могут быть фоновыми рисунками Рабочего стола.
Если вы снова не найдете ничего подходящего, можете попросить своего ребенка нарисовать что-нибудь в программе Paint и поместить этот шедевр на Рабочий стол. Можно также скопировать картинку из Интернета. Во Всемирной паутине имеются сайты с большим выбором фоновых рисунков для Рабочего стола.
Совет.
Скопированные из Интернета или созданные самостоятельно изображения (включая отсканированные) поместите в папку Мои рисунки. Тогда эти файлы станут доступны в поле Фоновый рисунок на вкладке Рабочий стол, а как их поместить на экран монитора, вы уже знаете.
Чтобы сберечь монитор, можно включить экранную заставку. Перейдем в окне свойств экрана на вкладку Заставка (рис. 3.11).

Рис. 3.11. Свойства экрана, вкладка Заставка.
В области Заставка щелкаем на стрелке и в появившемся списке выбираем любую заставку. На экране монитора, расположенного вверху вкладки Заставка, вы увидите, что представляет собой выбранный объект. Просматриваем весь список и выбираем понравившийся вариант.
Читать дальше
Конец ознакомительного отрывка
Купить книгу