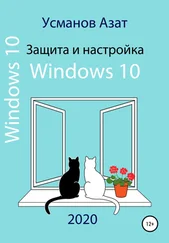Многим пользователям, которые часто работают с документами, возможность Автоматически скрывать панель задач очень нужна, так как при этом увеличивается объем отображаемой на экране информации. Поступайте, как вам удобно.
• Отображать панель задач поверх остальных окон. Устанавливаем этот флажок, иначе, чтобы увидеть Панель задач, придется сворачивать все окна.
• Группировать сходные кнопки панели задач. Эта возможность введена в Windows XP, в предыдущих версиях данной операционной системы она отсутствовала. Если вы работаете одновременно с 10 и более документами или открыли довольно много интернет-страниц в браузере, то все окна одного приложения будут объединены в группу, и вам будет легче ориентироваться. Если вам данная возможность кажется удобной, то установите этот флажок.
• Отображать панель быстрого запуска. Для более удобного доступа к значкам программ слева на Панели задач мажет находиться панель быстрого запуска. Если вы установили флажок Отображать панель задач поверх остальных окон, то при работе с документами значки, расположенные на панели быстрого запуска, будут всегда доступны (в отличие от значков на Рабочем столе, постоянно перекрываемых открытыми окнами).
Если вы установили флажок Отображать панель быстрого запуска, то можно добавить на панель быстрого запуска значки необходимых вам программ, перетаскивая их на нее. Удалить неиспользуемые значки можно двумя способами:
– щелкнув на удаляемом значке правой кнопкой мыши и выбрав в появившемся меню пункт Удалить;
– перетащив ненужный значок с панели быстрого запуска в Корзину.
Если жесткий диск был отформатирован, то следует установить текущее число и время. Есть два способа открыть окно Свойства: Дата и время (рис. 3.2):
• в окне Панель управления дважды щелкнуть на значке Дата и время;
• на Панели задач дважды щелкнуть на Часах:


Рис. 3.2. Свойства даты и времени.
В области Дата с помощью кнопок счетчика:

устанавливаем год.
Щелкаем на стрелке:

и из раскрывающегося списка выбираем месяц. Чтобы изменить число, щелкаем мышью на нужном дне в календаре. Нажимаем кнопку Применить.
В области Время выделяем двойным щелчком значение времени (последовательно для часов, минут и секунд) и вводим с клавиатуры необходимое значение.
Самый простой и точный способ установки времени – использование вкладки Время Интернета. Установите на ней флажок Выполнять синхронизацию с сервером времени в Интернете. Раскройте список Сервер и выберите любой понравившийся вам сервер. После этого нажмите кнопку Применить.
Внизу вкладки Время Интернета указано время, когда необходимо подключиться к Интернету для синхронизации часов вашего компьютера с эталоном времени. Вы также можете синхронизировать время, не дожидаясь расписания, нажав кнопку Обновить сейчас.
Внимание!
Для синхронизации часов вашего компьютера с сервером времени в Интернете компьютер необходимо подключить к Интернету.
Для выбора часового пояса перейдем на вкладку Часовой пояс. Из раскрывающегося списка выбираем необходимый часовой пояс, устанавливаем флажок Автоматический переход на летнее время и обратно и нажимаем кнопку Применить.
Язык и региональные стандарты
На территории бывшего СССР, а также в большинстве стран Европы время в сутках обозначается от 1 до 24 часов. Однако в некоторых штатах Америки и во многих странах азиатского региона принято использовать обозначение 12 часов до полудня (AM) и 12 часов после полудня (PM).
Скорее всего, уважаемые читатели, вы проживаете на территории бывшего СССР, поэтому, чтобы не запутаться, разберем установку формата представления времени для 24-часовой системы.
Выбираем в окне Панель управления значок Язык и региональные стандарты – открывается одноименное окно (рис. 3.3).

Рис. 3.3. Язык и региональные стандарты.
На вкладке Региональные параметры в области Языковые стандарты и форматы из раскрывающегося списка выбираем Русский. Отображение чисел, денежной единицы, времени и даты должно настроиться автоматически. Если этого не произошло, то устанавливаем все вручную.
Читать дальше
Конец ознакомительного отрывка
Купить книгу