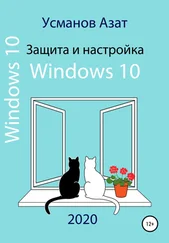1 ...8 9 10 12 13 14 ...36 В открывшемся окне мастера обновления оборудования вы можете установить переключатель в положение Автоматическая установка или Установка из указанного места. Если драйвер, находится на гибком диске, то выбираем Автоматическая установка. Если драйвер находится на компакт-диске или жестком диске, то устанавливаем переключатель в положение Установка из указанного места. Нажимаем кнопку Далее.
Если драйвер находится на компакт-диске, то вы можете выбрать Поиск на смежных носителях, а если на жестком диске – выбираем Включить следующее место поиска. Нажимаем кнопку Обзор, указываем папку с драйверами и нажимаем ОК.
Компьютер сам выберет лучший драйвер и установит его. Может случиться так, что все предлагаемые драйверы по тем или иным причинам не подойдут. В таком случае необходимо найти другие. Можно, конечно, установить драйверы и в принудительном порядке, но не советую экспериментировать – Windows знает, что делает.
Драйверы в Windows XP перед установкой проверяются на совместимость с операционной системой и на надежность во время эксплуатации. Проверенные драйверы устройств наиболее надежны в работе, что обеспечивает максимальную стабильность системы.
Аналогичным способом устанавливаются и обновляются драйверы всех устройств.
Внимание!
Если в работе компьютера возникнут какие-нибудь проблемы (внезапно пропал звук, принтер не хочет распечатывать файлы и т. д.), откройте Диспетчер устройств. Устройства с некорректно установленными драйверами будут отмечены. В таком случае нужно переустановить драйверы.
Вы должны понимать, что причина неисправности может быть в чем угодно: вы отключили звук на Панели задач или забыли заправить картридж принтера. Но прежде чем нести компьютер в ремонт, проверьте драйверы устройств.
При установке Windows XP как обновления часть настроек сохранится от предыдущей системы, но добавятся новые функции, требующие корректировки. Если вы перед инсталляцией Windows отформатировали жесткий диск, то все придется настраивать заново. Несомненно, определенные настройки будут установлены по умолчанию, и их может хватить для работы. Однако, чтобы получать удовольствие от своего труда, отладьте операционную систему сами.
Внимание!
При настройке Windows необходимо помнить, что установка большого количества дополнительных эффектов увеличивает загрузку процессора и может замедлить работу компьютера. Не следует также забывать, что любые настройки можно отменить и вернуть в исходное состояние. Вы можете настроить операционную систему заново, когда захотите.
Не бойтесь экспериментировать, так как очень трудно понять, нужна вам какая-либо функция или нет, если вы ею не пользовались.
Установим Часы на Панели задач. Переместив указатель мыши вниз экрана, на Панель задач, щелкаем на ней правой кнопкой мыши и выбираем в контекстном меню пункт Свойства. Оказываемся в окне Свойства панели задач и меню «Пуск» (рис. 3.1).

Рис. 3.1. Свойства Панели задач и меню Пуск.
На вкладке Панель задач в группе Область уведомлений устанавливаем флажок Отображать часы. Можете также установить флажок Скрывать неиспользуемые значки – это поможет избавиться от загромождения значками Панели задач. При необходимости увидеть скрытые значки щелкните мышью на стрелочках <<, расположенных слева от области уведомлений на Панели задач, – и вы увидите все значки. После установки необходимых флажков нажмите кнопку Применить.
Рассмотрим флажки, находящиеся в области Оформление панели задач, которая расположена вверху вкладки Панель задач.
• Закрепить панель задач. Если вы установите данный флажок, то нельзя будет изменять размер и расположение Панели задач. Оставляем данный флажок без изменений, так как его установка, по сути, не влияет на работу.
• Автоматически скрывать панель задач. Если установить данный флажок, то Панель задач будет появляться на экране при перемещении указателя мыши в место ее предполагаемого расположения. Проще говоря, передвигаем указатель мыши вниз экрана – Панель задач появляется, перемещаем в центр экрана – она исчезает.
Фраза «передвигаем указатель мыши вниз экрана» условная, так как Панель задач может находиться слева, справа и даже вверху экрана. Чтобы ее переместить, щелкаем на ней мышью и, удерживая нажатой левую кнопку, перетаскиваем Панель задач в другое место Рабочего стола. Если вы решили изменить расположение Панели задач, то флажок Закрепить панель задач должен быть снят. При желании Панель задач можно вернуть на место.
Читать дальше
Конец ознакомительного отрывка
Купить книгу