ОРФО
Орфографическая проверка надписей в чертеже
ТАБЛИЦА
Создание пустой таблицы объектов в чертеже
ТАБЛРЕД
Редактирование текста в ячейках таблиц
ЭКСПОРТТАБЛ
Экспорт данных таблицы в файл формата CSV
ТАБЛСТИЛЬ
Создание нового стиля таблиц
ОБНПОЛЕ
Позволяет обновлять поля в выбранных объектах чертежа вручную
Системные переменные
CTABLESTYLE
Установка имени текущего стиля таблицы.
FIELDDISPLAY
Управляет отображением полей на сером фоне
FIELDEVAL
Управляет обновлением полей
TABLETOOLBAR
Управление отображением панели "Таблица"
Утилиты
Нет
Ключевые слова для команд
Нет
Создание связи таблицы с внешними данными
Таблицу можно связать с ячейками в файле Microsoft Excel (XLS, .XLSX или CSV). Можно создать связь с электронной таблицей в целом, отдельной строкой, столбцом, ячейкой или диапазоном ячеек в Excel.
ПРИМЕЧАНИЕ. Для создания связей с данными Microsoft Excel необходимо установить Microsoft Excel. Для создания связей с файлами типа XLSX необходимо установить Microsoft Excel 2007.
Предусмотрены три способа переноса данных из Microsoft Excel в таблицу.
■ В виде формул с присоединением поддерживаемых форматов данных.
■ В виде вычисляемых данных, полученных в результате вычисления формул в Excel (без присоединения поддерживаемых форматов данных).
■ В виде вычисляемых данных, полученных в результате вычисления формул в Excel (с присоединением форматов данных).
В таблице, содержащей связи с данными, вокруг связанных ячеек отображаются индикаторы. При наведении курсора на связь с данными отображается информация о связи с данными.
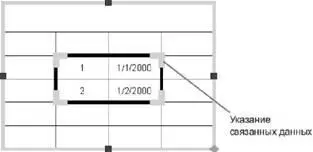
После изменения связанной электронной таблицы, например, после добавления строки или столбца, можно обновить таблицу на чертеже в соответствии с этим изменением с помощью команды СВЯЗЬОБНОВИТЬ. Аналогично, после изменения таблицы на чертеже можно с помощью той же команды обновить электронную таблицу, приведя ее в соответствие с этим изменением.
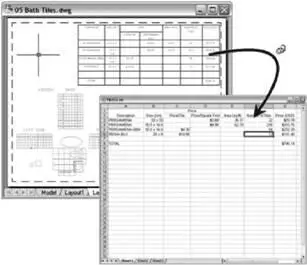
По умолчанию редактирование связи с данными заблокировано во избежание непреднамеренных изменений электронной таблицы. Для ячеек можно заблокировать изменение данных, изменение формата или обе операции. Для разблокировки связи с данными выберите "Блокирование" на панели инструментов.
См. также:
■ Извлечение данных из чертежей и электронных таблиц
Процедура создания связи таблицы с внешней электронной таблицей
1. Выберите "Сервис"→"Связи с данными"→"Диспетчер связей с данными".
2. В древовидном представлении диспетчера связей с данными выберите команду "Создать новую связь с данными Excel".
3. В диалоговом окне "Ввод имени связи с данными" введите имя для связи с данными. Нажмите "OK".
4. Нажмите кнопку […] для поиска файла XLS или CSV, с которым требуется установить связь.
ПРИМЕЧАНИЕ. Для создания связей с файлами типа XLSX необходимо установить Microsoft Excel 2007.
5. В диалоговом окне "Новая связь с данными Excel" выберите вариант связи (с целым листом, с диапазоном или с именованным диапазоном Excel). Нажмите "OK".
6. Выберите новую связь с данными в древовидном представлении диспетчера связей с данными. Нажмите "OK".
Таблица
СВЯЗЬ
Панель таблиц, диспетчер связей с данными
Процедура удаления связи с внешней электронной таблицей
1. Щелчком мыши выберите ячейку в таблице, содержащей связи с данными.
2. Щелкните правой кнопкой мыши и выберите "Связи с данными"→"Разорвать связь с данными".
СВЯЗЬ
Панель таблиц, диспетчер связей с данными
Процедура настройки именованного диапазона в Microsoft Excel
1. В Microsoft Excel откройте требуемую книгу или электронную таблицу.
2. Выберите диапазон ячеек для задания в качестве связанного диапазона.
3. В поле "Имя" введите имя диапазона ячеек, затем нажмите клавишу ENTER.
4. При необходимости повторите шаги 2 и 3 для задания других связанных диапазонов.
5. В меню "Файл" (Microsoft Excel) выберите "Сохранить".
Процедура создания связи таблицы с именованным диапазоном в Microsoft Excel
1. Выберите в таблице ячейки, с которыми требуется установить связь.
2. На панели инструментов "Таблица" выберите "Установление связи ячейки".
Читать дальше

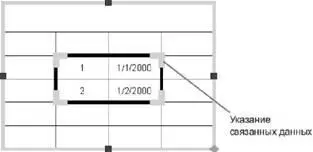
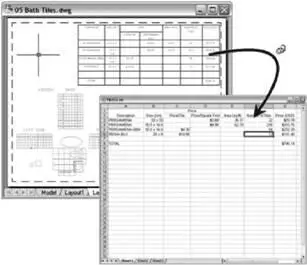







![Кристи Фанк - Грудь. Руководство пользователя [litres]](/books/392018/kristi-fank-grud-rukovodstvo-polzovatelya-litre-thumb.webp)


