■ Ввести внутреннийдля назначения встроенного текстового редактора.
Создание многострочной надписи во внешнем редакторе
1. Для определения текстового редактора на запрос "Команда" введите mtexted.
Затем введите путь и имя используемого редактора.
2. Выберите пункт меню "Рисование"→"Текст"→"Многострочный".
3. Укажите первый угол текстовой рамки.
4. Укажите противоположный угол текстовой рамки.
5. В текстовом редакторе введите текст. Для завершения абзаца и перехода на новую строку следует вводить \P(эта латинская буква обязательно должна быть заглавной).
6. По окончании ввода текста сохраните его в файле и выйдите из текстового редактора.
Рисование
МТЕКСТ
Краткий справочник
Команды
МТЕКСТ
Создает абзацы текста как единый объект многострочного текста
НАСТРОЙКА
Параметры данной вкладки служат для пользовательской настройки программы
Системные переменные
MTEXTED
Определяет приложение для редактирования многострочных текстовых объектов
Утилиты
Нет
Ключевые слова для команд
Нет
Таблица представляет собой прямоугольную структуру ячеек, в которых содержатся текстовые объекты или блоки. На листах набора чертежей могут содержаться таблицы самой различной формы. В архитектуре и строительстве таблицы часто называются "спецификациями", они содержат информацию о материалах, необходимых для возведения проектируемого здания. В обрабатывающей промышленности их часто называют "таблицами составных частей" (перечнями материалов).
Объект таблицы создает таблицу любого размера с различным назначением, в том числе для перечня или указателя к набору листов чертежей, предназначенных для публикации.
Создание и редактирование таблиц
Данные в таблице организованы по строкам и столбцам. Объект-таблицу можно создать на основе пустой таблицы или стиля таблиц. Можно также связать таблицу с данными в электронной таблице Microsoft Excel.
После создания таблицы пользователь может указать с помощью мыши любую линию сетки таблицы для ее выделения и изменения с помощью ручек или палитры свойств.
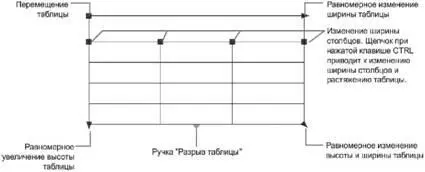
При изменении высоты или ширины таблицы фактически изменяется только строкаили столбецрядом с выбранной ручкой. Общая высота или ширина таблицы остается неизменной. Если требуется изменить размер таблицы пропорционально размеру редактируемой строки или столбца, при перетаскивании ручки столбца удерживайте нажатой клавишу CTRL.
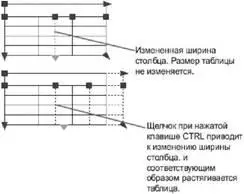
Разбиение блицы на части
Таблицу с большим объемом данных можно разбить на основной и дополнительных фрагменты. С помощью ручек разрыва таблицы, расположенных внизу таблицы, можно разместить таблицу в нескольких столбцах чертежа, а также выполнять различные операции с ранее созданными частями таблицы.
Демонстрация: разбиение таблиц на несколько частей
Для запуска анимации нажмите стрелку "Просмотр".
Изменение ячейки таблицы
Для выделения ячейки укажите точку внутри нее. На середине каждой границы ячейки появляется ручка. Для перемещения выбранных данныхв другую ячейку щелкните внутри этой ячейки. С помощью ручек можно изменить ширину и высоту ячейки и, соответственно, ширину и высоту ее столбца и строки.

ПРИМЕЧАНИЕ. Для редактирования текста в ячейке выберите ячейку и нажмите клавишу F2.
Для выделения нескольких ячеек следует выбрать первую из ячеек, а затем, удерживая кнопку мыши в нажатом состоянии, указать все остальные ячейки. Если, нажав клавишу SHIFT, последовательно указать точки внутри двух ячеек, то вместе с указанными ячейками будут выбраны также все ячейки, расположенные между ними.
Если щелкнуть в ячейке таблицы, отображается панель инструментов "Таблица". С ее помощью можно выполнить следующие действия.
■ Редактирование строк и столбцов
■ Объединение и отмена объединения ячеек
■ Изменение внешнего вида границ ячеек
Читать дальше

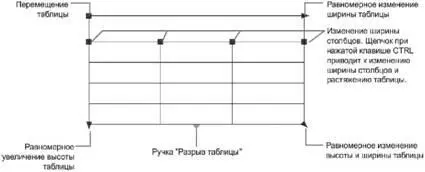
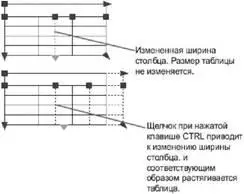








![Кристи Фанк - Грудь. Руководство пользователя [litres]](/books/392018/kristi-fank-grud-rukovodstvo-polzovatelya-litre-thumb.webp)


