■ Нажать "OK" на панели "Форматирование текста".
■ Указать точку на чертеже вне окна редактора.
■ Нажать клавиши CTRL+ENTER.
Рисование
МТЕКСТ
Отключение дробного текста
1. Дважды нажмите кнопку мыши на многострочном, который нужно изменить.
2. В контекстном редакторе, выделите дробный текст.
3. Нажмите кнопку "Дробный" на панели форматирования текста.
4. Для сохранения текста и выхода из редактора воспользуйтесь одним из следующих приемов:
■ Нажать "OK" на панели "Форматирование текста".
■ Указать точку на чертеже вне окна редактора.
■ Нажать клавиши CTRL+ENTER.
Рисование
МТЕКСТ
Краткий справочник
Команды
МТЕКСТ
Создает абзацы текста как единый объект многострочного текста
Системные переменные
TSTACKALIGN
Управляет выравниванием дробного текста по вертикали
TSTACKSIZE
Управляет процентом дробной высоты многострочного текста относительно текущей высоты выбранного текста
Утилиты
Нет
Ключевые слова для команд
Нет
Создание и редактирование столбцов многострочного текста
Предусмотрена возможность создания и редактирования текста, расположенного в нескольких столбцах, с помощью параметров столбцов в контекстном редакторе и ручек для работы со столбцами.
Создать и отредактировать несколько столбцов можно в контекстном редакторе и в режиме редактирования с помощью ручек. Редактирование столбцов с помощью ручек отличается повышенной гибкостью, поскольку изменения отображаются сразу после их внесения.
В отношении столбцов действует несколько правил. Все столбцы имеют одинаковую ширину; все межстолбцовые промежутки также имеют одинаковую ширину. Межстолбцовый промежуток — это незаполненная область между столбцами. Высота столбцов остается постоянной, кроме случаев, когда она становится недостаточной для введенного текста; можно также настроить высоту столбца вручную путем перемещения ручки редактирования.
Редактирование столбцов в контекстном редакторе
Если работа со столбцами осуществляется в контекстном редакторе, столбцы отображаются заключенными в рамку. Если включен режим "Непрозрачный фон", каждый столбец отображается с фоном, а межстолбцовые промежутки — без фона. Если применяется линейка, она пересекает все столбцы, но активна только для того столбца, который выбран в качестве текущего.
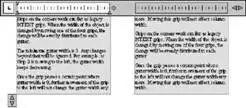
Добавление текста к столбцу произвольно заданной высоты не приводит к увеличению высоты столбца, даже в том случае, если текст уже заполняет весь столбец. Текст переносится в другой столбец.
Можно также вставить разрыв столбца, после которого текст принудительно переносится в следующий столбец. При каждой вставке разрыва столбца текущая высота столбца становится постоянной величиной. Для удаления разрыва выделите его и затем удалите; можно также поместить курсор в позицию, непосредственно следующую за разрывом, и нажать клавишу возврата.
Редактирование столбцов на палитре свойств
С помощью палитры свойств можно выбирать режим статических или динамических столбцов, отключать столбцы, а также изменять ширину столбцов и межстолбцовых промежутков. Результаты изменения ширины столбцов на палитре аналогичны результатам изменения с помощью ручек. Только на палитре можно также изменить значение межстолбцового промежутка.
Процедура создания нескольких столбцов в контекстном редакторе
1. Дважды щелкните на многострочном тексте, для которого требуется создать столбцы. Отображается окно контекстного редактора.
2. В окне контекстного редактора выберите в списке столбцов вариант работы со столбцами. Предусмотрены следующие варианты: "Динамические столбцы" и "Статические столбцы".
В случае динамических столбцов можно в свою очередь выбрать один из двух вариантов — "Автоматическое задание высоты" и "Задание высоты вручную". В режиме "Статические столбцы" можно выбрать количество столбцов.
3. Для настройки высоты столбца переместите стрелки, расположенные в левом нижнем углу первого столбца.
ПРИМЕЧАНИЕ. Стрелки на верхней стороне линейки (в правой части) не влияют на ширину столбцов; они предназначены только для настройки ширины межстолбцовых промежутков.
Читать дальше

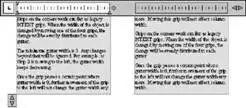







![Кристи Фанк - Грудь. Руководство пользователя [litres]](/books/392018/kristi-fank-grud-rukovodstvo-polzovatelya-litre-thumb.webp)


