■ Для создания палитры, заполненной предусмотренными инструментами, нажмите правую кнопку мыши на папке, файле чертежа или блоке в области структуры Центра управления, затем в контекстном меню выберите пункт "Создать инструментальную палитру".
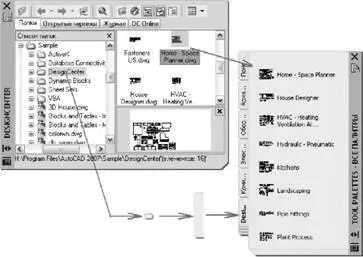
ПРИМЕЧАНИЕ. Если исходный файл чертежа, из которого создан инструмент в виде блока, внешней ссылки или растрового изображения, перемещён в другую папку, необходимо изменить параметры инструмента, который ссылается на него. Для этого нажмите правую кнопку мыши на инструменте и задайте новый путь к папке исходного файла в окне "Свойства инструмента".
Переупорядочение инструментов и инструментальных палитр
После того как инструменты помещены на инструментальную палитру, их можно переупорядочить. Для этого перетащите их в нужные положения или отсортируйте. В инструментальные палитры можно также добавлять текст и разделительные линии.
Любую инструментальную палитру можно перемещать вверх или вниз в последовательности вкладок с помощью контекстного меню или вкладки "Палитры инструментов — все палитры" диалогового окна "Адаптация". Инструментальные палитры, необходимость в которых отпала, можно удалить. Удаленные инструментальные палитры легко восстанавливаются, если перед удалением они были экспортированы в файл. Путь поиска инструментальных палитр задается на вкладке "Файлы" диалогового окна "Настройка". Данный путь может вести и к сетевому источнику.
Инструментальные палитры только для чтения
Если файлу инструментальной палитры присвоен атрибут "только чтение", в нижнем углу палитры высвечивается значок замка. Это означает, что разрешены только изменения, ограничивающиеся заданием параметров отображения и переупорядочением значков инструментов.
Для присвоения инструментальной палитре атрибута "только чтение" нажмите правую кнопку мыши на файле инструментальной палитры (ATC) в следующей папке: C:\documents and settings\<���имя пользователя>\application data\autodesk\AutoCAD 2008\r17.0\enu\support\ToolPalette\Palettes. В контекстном меню выберите "Свойства". На вкладке "Общие" выберите "Только для чтения" и нажмите кнопку "OK".
Создание инструментальной палитры
1. Нажмите правую кнопку мыши в незаполненной части окна инструментальных палитр. Выберите "Новая палитра".
2. В текстовое поле введите имя для новой палитры.
3. Если нужно изменить последовательность вкладок, нажмите на вкладке правую кнопку мыши и выберите "Вверх" или "Вниз".
Стандартная
ИНСТРПАЛВКЛ
Создание инструментальной палитры из папки или чертежа
1. Если Центр управления еще не открыт, то выберите меню "Сервис"→"Палитры"→"Центр управления".
2. В области структуры или в области содержимого Центра управления нажмите правую кнопку мыши на папке, файле чертежа или блоке. Выберите "Создать инструментальную палитру".
Создается новая палитра, включающая все блоки и штриховки, которые имелись в выбранной папке или чертеже.
Стандартная
ЦУВКЛ
Переименование инструментальной палитры
1. Нажмите правой кнопкой мыши в незаполненной части окна инструментальных палитр. Выберите "Переименовать палитру".
2. В текстовое поле введите новое имя для палитры.
Стандартная
ИНСТРПАЛВКЛ
Удаление инструментальной палитры
1. Нажмите правую кнопку мыши в незаполненной части окна инструментальных палитр. Выберите "Удалить палитру".
2. Для удаления инструментальной палитры нажмите "OK" в окне сообщения "Палитра — подтверждение удаления".
ПРИМЕЧАНИЕ. Отмена выполненного удаления инструментальной палитры невозможна. Перед любыми удалениями рекомендуется экспортировать инструментальную палитру. Используйте опцию "Экспорт" в диалоговом окне "Адаптация".
Стандартная
ИНСТРПАЛВКЛ
Изменение расположения инструментальной палитры
1. Нажмите правую кнопку мыши на вкладке, отображающей инструментальную палитру, которую следует переместить, в окне инструментальных палитр. Выберите "Вверх" или "Вниз".
2. Повторяйте шаг 1 до тех пор, пока инструментальная палитра не окажется на нужном месте.
ПРИМЕЧАНИЕ. Также можно изменить порядок инструментальной палитры, нажав правую кнопку мыши на строке заголовка инструментальной палитры и после этого щелкнуть "Адаптация инструментальных палитр".
Читать дальше

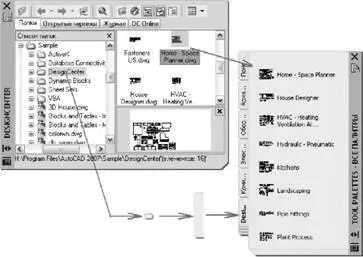







![Кристи Фанк - Грудь. Руководство пользователя [litres]](/books/392018/kristi-fank-grud-rukovodstvo-polzovatelya-litre-thumb.webp)


