TDUSRTIMER
Сохраняет счетчик времени работы пользователя
TOOLTIPMERGE
Объединяет подсказки на чертеже в одну подсказку
TOOLTIPS
Управляет отображением подсказок
USERNAME
Указывает имя пользователя
VISRETAIN
Управляет свойствами зависимых от внешних ссылок слоев
VTDURATION
Задает длительность плавного перехода видов в миллисекундах
VTENABLE
Управляет использованием плавной смены вида
VTFPS
Задает минимальную скорость плавного перехода видов в кадрах в секунду
XLOADCTL
Включает и отключает режим подгрузки внешних ссылок, а также управляет открытием чертежа внешней ссылки или его копии
Утилиты
Нет записей
Ключевые слова для команд
Нет записей
Создание рабочего пространства для конкретной задачи
Рабочие пространства представляют собой наборы меню, панелей, палитр и панелей управления пульта управления, сгруппированных и упорядоченных для работы в пользовательской, задаче-ориентированной среде рисования.
При использовании рабочего пространства отображаются только необходимые для конкретной задачи меню, инструментальные панели и палитры. Кроме того, рабочее пространство может автоматически отображать пульт управления, специальную палитру с панелями управления, специализированными под решение определенных задач.
Подробные сведения об использовании пульта управления см. в Пульт управления.
Предусмотрено удобное переключение между рабочими пространствами. В программном продукте заранее определены следующие рабочие пространства, ориентированные на конкретную задачу:
■ 2D режим рисования с аннотациями
■ 3D моделирование
■ Классический AutoCAD
Например, при создании 3D моделей можно использовать рабочее пространство "3D моделирование", содержащее только ориентированные на работу с 3D объектами инструментальные панели, меню и палитры. Элементы интерфейса, не являющиеся необходимыми для 3D моделирования, скрываются, максимально освобождая область экрана, доступную для работы.
После того, как в область построения чертежа внесены изменения (например перемещены, скрыты, отображены панели инструментов или группы палитр) и требуется сохранить настройки отображения для последующего использования, можно сохранить текущие параметры рабочего пространства.
Переключение рабочих пространств
Рабочие пространства можно переключать в зависимости от выполняемых задач.
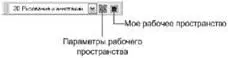
Создание и изменение рабочих пространств
Предусмотрена возможность создания собственных рабочих пространств и изменение рабочих пространств по умолчанию. Для создания или изменения рабочего пространства применяется любой из следующих способов:
■ Выведите на экран, уберите с экрана или переупорядочите инструментальные панели и окна, затем сохраните текущее рабочее пространство из панели "Рабочие пространства" или из меню "Окно" либо с помощью команды РАБОЧЕЕПРОСТРАНСТВО.
■ Для более обширных изменений откройте диалоговое окно "Настройка интерфейса пользователя".
В диалоговом окне "Параметры рабочего пространства" предусмотрена возможность управления порядком отображения сохранённых рабочих пространств и других настроек.
ПРИМЕЧАНИЕ. Для получения подробной информации о создании или редактировании рабочих пространств и о том, как панели инструментов и меню взаимодействуют с рабочими пространствами, см. Настройка рабочего пространства в Руководстве по настройке.
Выберите "Образец рабочего пространства"
Поэкспериментируйте с образцом рабочего пространства, входящего в программный продукт. Это стандартное рабочее пространство иллюстрирует возможность использования рабочего пространства для ускорения работы.
Образец рабочего пространства находится в:
C:\Documents and Settings\<���имя пользователя>\Application Data\Autodesk\AutoCAD 2008\R17.1\<���язык пользовательского интерфейса программы>\Support\acadSampleWorkspaces.CUI
Для использования образца рабочего пространства нужно сначала перенести его в главный файл настройки (НПИ). Для получения дополнительной информации о переносе рабочего пространства см. раздел Перенос и передача настроек в документе Руководство по адаптации.
Рабочие пространства и профили
Рабочие пространства работают со средствами управления средой рисования, обеспечиваемыми профилями, и дополняют эти средства.
Читать дальше

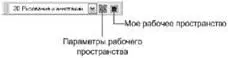







![Кристи Фанк - Грудь. Руководство пользователя [litres]](/books/392018/kristi-fank-grud-rukovodstvo-polzovatelya-litre-thumb.webp)


