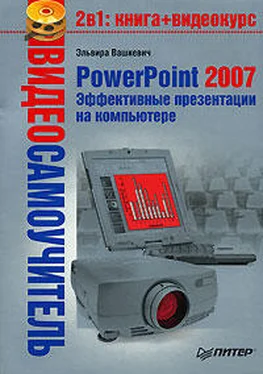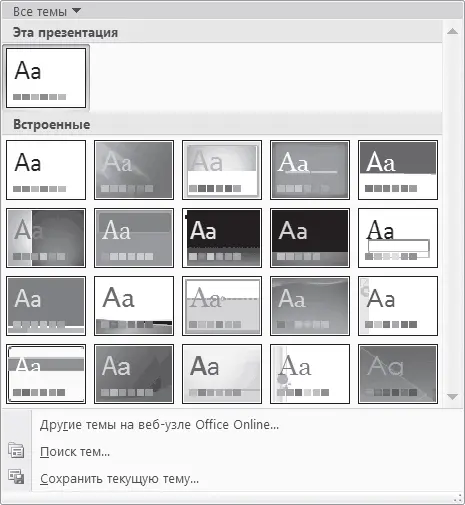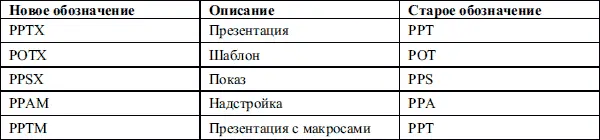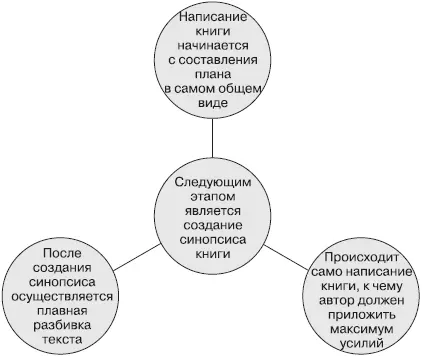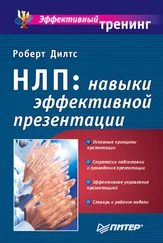• «Живой» предпросмотр – одна из лучших новых функций PowerPoint 2007. Щелкнув кнопкой мыши на вкладке Дизайн, можно увидеть различные примеры дизайн-тем. Если указатель мыши находится над примером, PowerPoint 2007 применяет его ко всему содержимому слайда. Таким образом можно увидеть изображение будущего, желаемого результата в приложении к вашему слайд-шоу. Если ни одна из дизайн-тем не устраивает, следует нажать кнопку Дополнительные параметры (рис. 7.3). «Живые» галереи с темами оформления очень удобны. В процессе создания презентации можно примерять на темы контекст слайдов и наоборот.
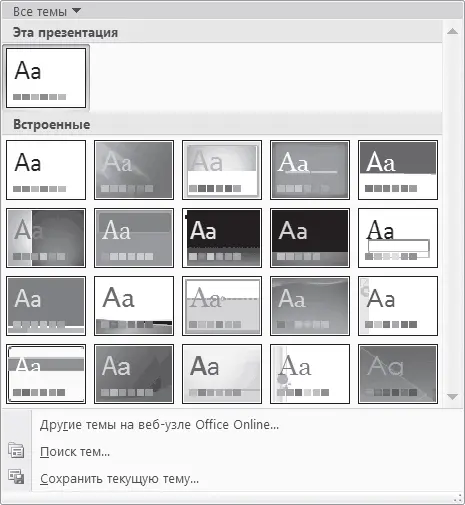
Рис. 7.3. Пример галереи тем оформления
• Мини-панель инструментов – это реализация механизма панелей инструментов, присутствующих в предыдущих версиях PowerPoint, в виде всплывающего контекстного меню (рис. 7.4).

Рис. 7.4. Всплывающая панель инструментов
• KeyTips – это система помощи. Она вызывается и скрывается путем нажатия клавиши Alt. Фактически KeyTips заменяет управление с использованием клавиатуры, призвано облегчить работу мыши и представляет собой систему помощи по горячим клавишам (рис. 7.5).

Рис. 7.5. Система помощи KeyTips
• Улучшенная экранная система помощи – в предыдущих версиях PowerPoint при наведении указателя мыши на интересующий пользователя объект появлялась всплывающая подсказка, которая показывала, что обозначает данный объект. В PowerPoint 2007 всплывает не просто обозначение объекта, а статья, описывающая все функции объекта и инструкции по управлению им (рис. 7.6).

Рис. 7.6. Демонстрация сценариев работы с указанным инструментом
В PowerPoint 2007 используются новые форматы файлов (табл. 7.1).
Таблица 7.1. Новые форматы файлов приложения
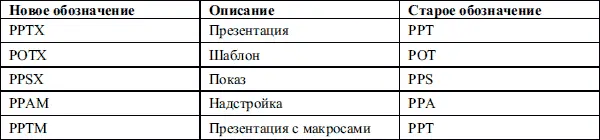
В PowerPoint 2007 переделан инструмент, отвечающий за построение графиков и диаграмм. Теперь он стал более функциональным и гораздо более простым в использовании.
Теперь вы знаете, что может делать PowerPoint 2007. Однако прежде, чем начинать им пользоваться, нужно узнать еще одно: что следует делать, используя PowerPoint 2007, а также чего не следует делать.
Основная проблема многих людей, которые создают презентацию с помощью PowerPoint, – излишнее украшательство. Причем украшают все подряд, начиная с текста: например, используют экзотические шрифты. Следует заметить, что подобные шрифты красиво выглядят только на экране презентатора, однако читать текст, написанный подобным шрифтом, зрителям затруднительно. Сейчас я использую экзотический шрифт для наглядности предыдущего утверждения (рис. 7.7).

Рис. 7.7. Пример экзотического шрифта
Поверьте, на моем мониторе это смотрится вполне приемлемо, даже с долей оригинальности, но вам вряд ли нравится то, что вы видите. Более того, читать текст, написанный таким образом, затруднительно. Подобная экзотика отвлекает, а ведь задача презентации состоит не в демонстрации разнообразных эффектов, какими бы привлекательными они ни казались.
Еще одна типичная ошибка при создании презентаций – размещение большого количества текста на одном слайде. Почему некоторые презентаторы думают, что вся их презентационная речь, весь доклад должны уместиться на слайдах чуть ли не добуквенно, это тайна за семью печатями. Обратите внимание на схему, представленную на рис. 7.8. Текст решительно не помещается в отведенных местах. Если бы эту схему нужно было использовать в виде презентационного слайда, то любому зрителю прочесть текст было бы и вовсе затруднительно.
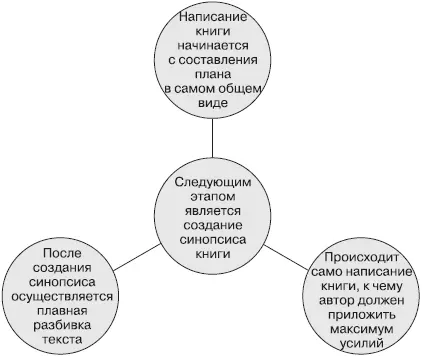
Рис. 7.8. Неудачно размещенный текст
Данную схему можно было бы существенно упростить, что пошло бы ей только на пользу (рис. 7.9). Все остальное можно просто сказать, совершенно не обязательно дублировать доклад еще и письменным текстом. Слайды – это вспомогательный материал.
Читать дальше
Конец ознакомительного отрывка
Купить книгу