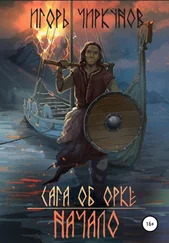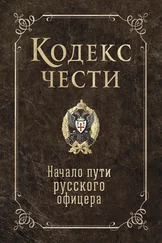2. В появившемся контекстном меню выполните команду Персонализация. Откроется окно Персонализация (рис. 4.18).
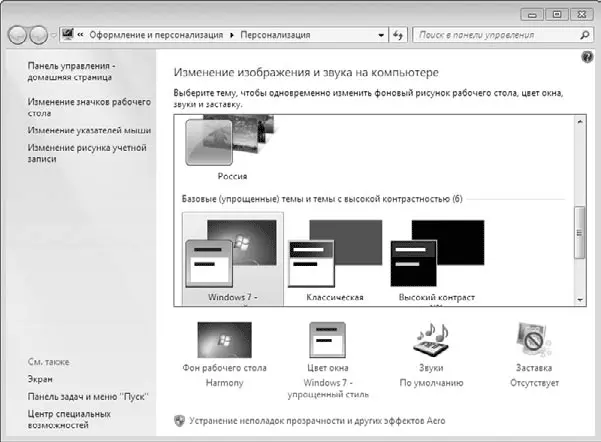
Рис. 4.18. Настройка внешнего вида и звуковых эффектов
3. В этом окне перейдите по ссылке Экран. Откроется окно (рис. 4.19). Выберите удобный для вас размер шрифта, установив переключатель в нужное положение.
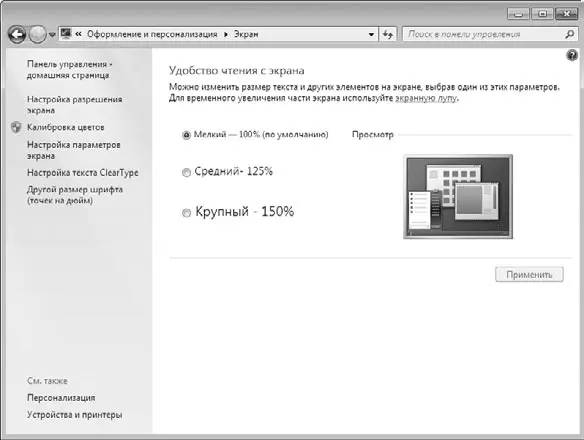
Рис. 4.19. Выбор размера текста и элементов изображения на экране
4. Щелкните на ссылке Настройка параметров экрана. Отобразится окно Разрешение экрана (рис. 4.20). Щелкните на стрелке возле надписи Разрешение, чтобы открыть этот список, и, перемещая ползунок, выберите разрешение, соответствующее «паспортному» значению экрана вашего нетбука.
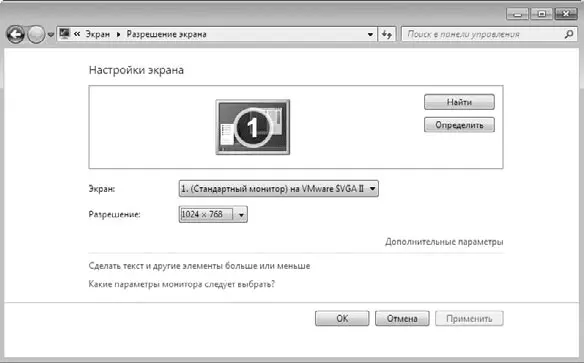
Рис. 4.20. Диалоговое окно Разрешение экрана
5. Нажмите кнопку OK. Появится запрос на сохранение настроек – нажмите кнопку Да. Окна закроются, а разрешение экрана изменится.
Настройки Windows 7 по умолчанию призваны удовлетворить большинство пользователей, независимо от вида компьютера, на который эта операционная система установлена. Тем не менее на нетбуке целесообразно изменить некоторые настройки по двум главным причинам:
• производительность и быстродействие портативных компьютеров, даже самых дорогих моделей, обычно уступают настольным системам (в первую очередь это касается видеоадаптера и жесткого диска);
• в типичном применении нетбука очень важны экономичность и энергосбережение.
По умолчанию в оформлении Рабочего стола задействованы многочисленные визуальные эффекты. Они красивы, но интенсивно используют ресурсы видеоадаптера, процессора и оперативной памяти. Чтобы повысить практическое быстродействие нетбука, следует ограничить использование таких «украшений». Для этого сделайте следующее.
1. Откройте окно свойств системы (Пуск → Панель управления → Система) (см. рис. 4.16).
2. В левой части окна свойств системы выберите ссылку Дополнительные параметры системы. Откроется диалоговое окно Свойства системы, в котором нужно перейти на вкладку Дополнительно (рис. 4.21).

Рис. 4.21. Диалоговое окно Свойства системы
3. На вкладке Дополнительно в области Быстродействие нажмите кнопку Параметры. Откроется диалоговое окно Параметры быстродействия (рис. 4.22).
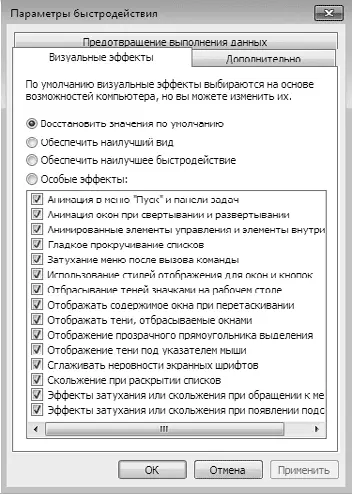
Рис. 4.22. Диалоговое окно с параметрами быстродействия
4. Снимите флажки напротив тех эффектов, которые вы хотите отключить. Если отключить все эффекты, быстродействие окажется максимальным, но исчезнут все самые привлекательные элементы интерфейса Windows 7. По моему мнению, для типичного нетбука разумный баланс между быстродействием и «украшениями» достигается, если оставить следующие флажки:
· Использование стилей отображения окон и кнопок;
· Отбрасывание теней значками на рабочем столе;
· Отображение прозрачного прямоугольника выделения;
· Сглаживать неровности экранных шрифтов.
5. Нажмите кнопки OK в диалоговых окнах Параметры быстродействия и Свойства системы. Окна закроются, а новые настройки вступят в силу.
Эта простая операция позволяет на удивление легко «ускорить» ваш нетбук. Вы сразу ощутите, насколько быстрее он стал реагировать на выполняемые действия.
Настройка управления питанием
Чтобы увеличить время автономной работы нетбука, целесообразно изменить некоторые настройки автоматического управления питанием. По умолчанию эти параметры оптимизированы для настольного компьютера, поэтому настройте нетбук по следующей схеме.
1. Нажмите кнопку Пуск и в открывшемся меню выполните команду Панель управления → Электропитание. Откроется окно Электропитание (рис. 4.23).
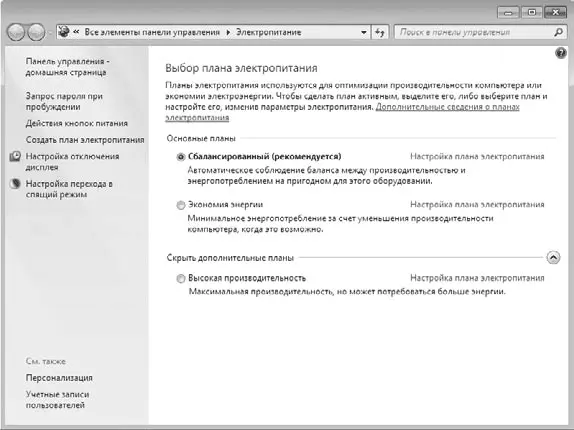
Рис. 4.23. Диалоговое окно выбора плана электропитания
2. В данном окне содержится список планов электропитания. Каждый план электропитания – это готовый набор настроек управления питанием компьютера, подобранных из соображений производительности и энергосбережения. Чем больше расход энергии, тем выше средняя производительность компьютера, и наоборот. Если вы берете нетбук с собой, целесообразно выбрать план Экономия энергии, а если вы собираетесь работать только дома, с питанием от электросети, удобнее выбрать план Высокая производительность. План Сбалансированный содержит средние настройки по сравнению с двумя упомянутыми планами. По умолчанию выбран именно он.
Читать дальше
Конец ознакомительного отрывка
Купить книгу
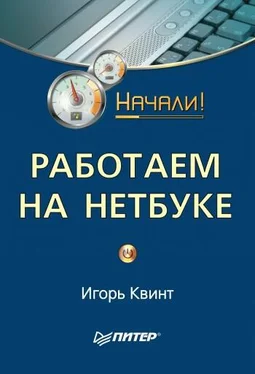
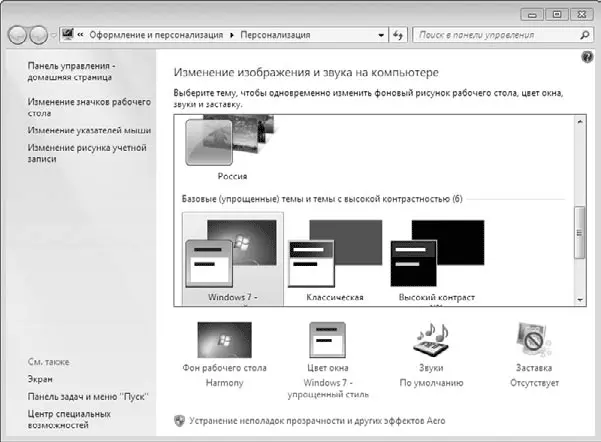
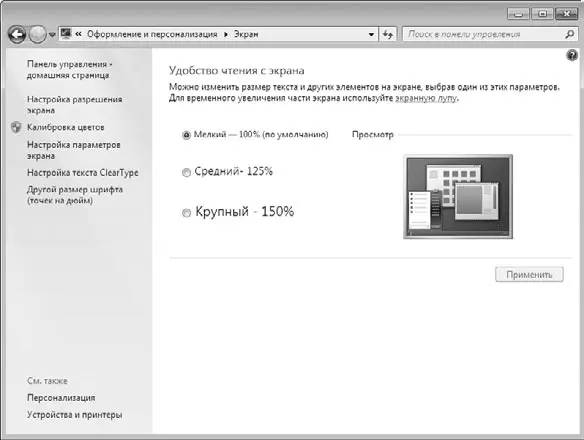
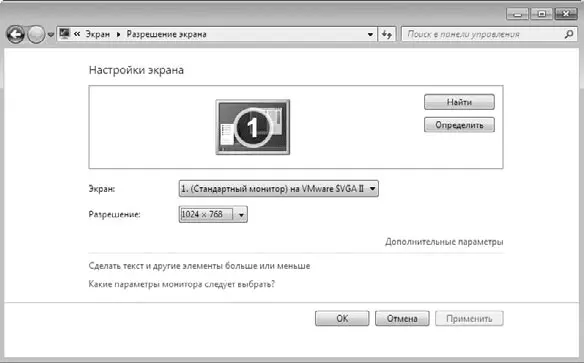

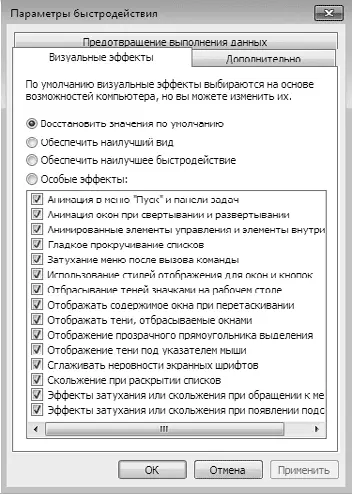
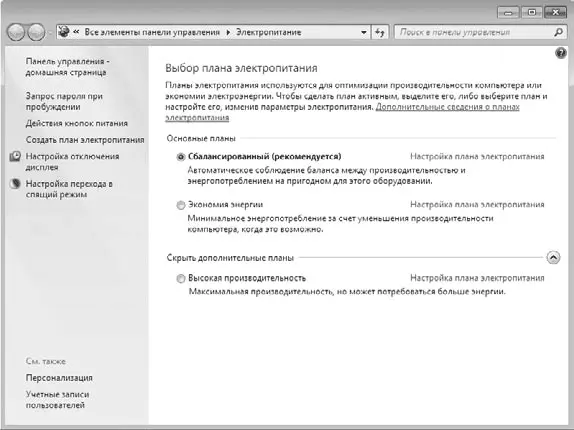




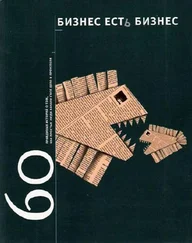
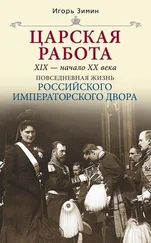
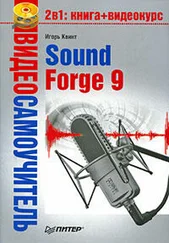
![Игорь Макаров - Выстрелы в Сараево [Кто начал большую войну?]](/books/427841/igor-makarov-vystrely-v-saraevo-kto-nachal-bolshu-thumb.webp)