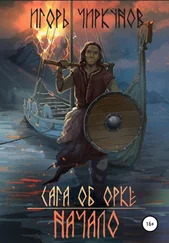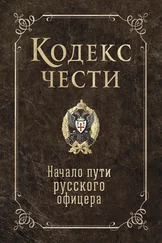5. Появится окно, в котором будет отображаться процесс установки системы в указанный раздел. После завершения установки, в ходе которой компьютер несколько раз перезагрузится, на экране отобразится окно задания учетной записи пользователя компьютера и имени компьютера. Введите эти данные в соответствующие поля и нажмите кнопку Далее (рис. 4.5).
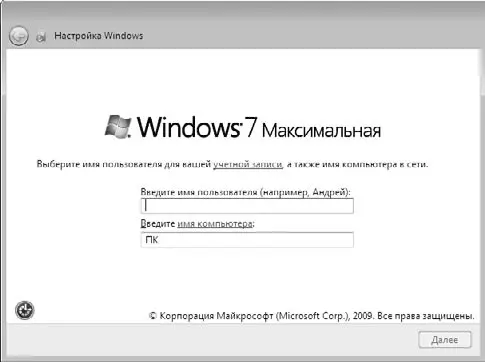
Рис. 4.5. Задание имени учетной записи пользователя и имени компьютера
6. В следующем окне укажите пароль учетной записи и выберите подсказку для его восстановления в случае утраты (рис. 4.6). Щелкните на кнопке Далее.
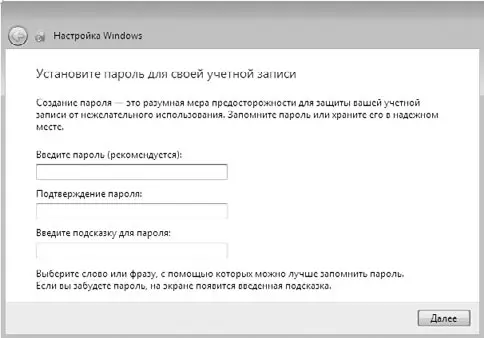
Рис. 4.6. Ввод пароля учетной записи
7. В отобразившемся окне введите ключ продукта вашей копии Windows 7, который должен быть указан на наклейке диска с дистрибутивом (рис. 4.7).

Рис. 4.7. Ввод ключа продукта
8. В следующем окне предлагается настроить средства защиты вашего компьютера (рис. 4.8). Выберите нужный вариант (я указал использование рекомендуемых параметров) и нажмите кнопку Далее.
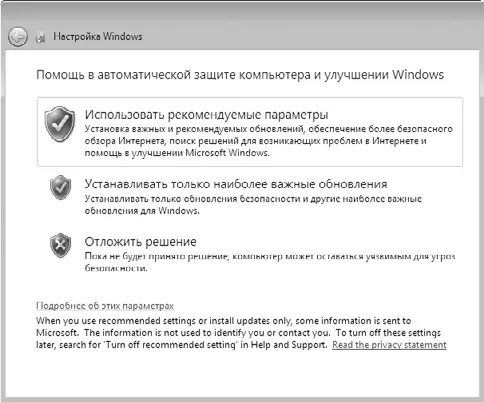
Рис. 4.8. Выбор способа настройки защиты системы
9. В появившемся окне задайте текущие время и дату, а также ваш часовой пояс и нажмите кнопку Далее (рис. 4.9).
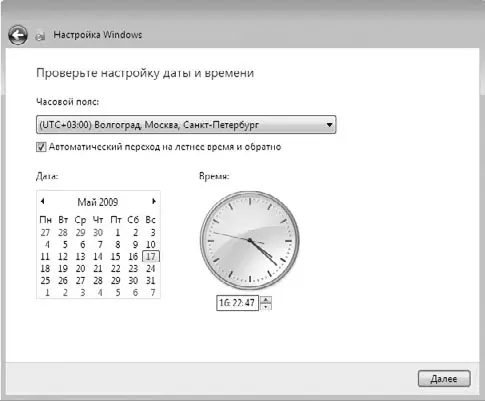
Рис. 4.9. Ввод текущих даты и времени
10. В следующем окне можно выбрать принадлежность компьютера к одной из сетей: домашней, рабочей или публичной (рис. 4.10). Выберите нужный вам вариант, нажав соответствующую кнопку. Начнется процесс настройки сети, после чего автоматически запустится процедура настройки параметров Windows.
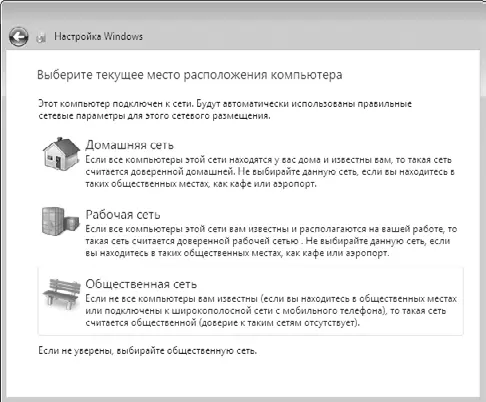
Рис. 4.10. Окно с информацией о ходе процесса установки
11. По завершении процесса установки отобразится окно входа в систему. Введите в поле ввода указанный при инсталляции пароль учетной записи и щелкните на кнопке

справа от поля (рис. 4.11).

Рис. 4.11. Вход в систему Windows 7
12. Отобразится экран системы Windows 7. Он содержит средства, с помощью которых пользователи выполняют действия с компьютером.
Мы начнем освоение операционной системы со знакомства с основами интерфейса Windows 7. Интерфейсом называется все, что вы видите на экране компьютера после загрузки операционной системы. Основа интерфейса Windows – Рабочий стол, окна и различные меню.
Рабочий стол – это весь экран компьютера. Запущенные программы и открытые папки появляются на нем в виде окон. На Рабочий стол можно помещать различные объекты, например файлы и папки, и выстраивать их в удобном порядке.
Сразу после установки Windows на Рабочем столе находится только значок Корзины – места, куда сначала попадают удаленные файлы и папки (рис. 4.12).

Рис. 4.12. Рабочий стол Windows 7
В нижней части Рабочего стола расположена Панель задач, на ней отображаются значки запущенных программ. У левого края Панели задач находится круглая кнопка Пуск, а сразу за ней следует Панель быстрого запуска. Справа Панель задач заканчивается областью уведомлений, в которой показываются часы и значки, отражающие состояние некоторых программ и параметров компьютера.
При нажатии кнопки Пуск открывается Главное меню (рис. 4.13).
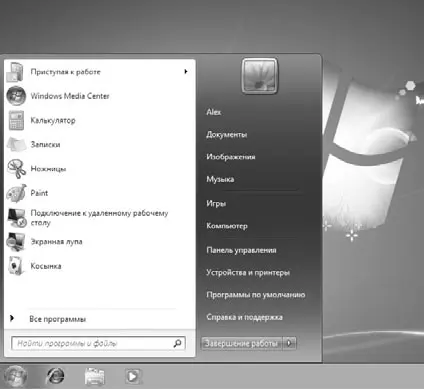
Рис. 4.13. Главное меню системы Windows 7
Иначе его называют меню кнопки Пуск или меню Пуск – в справочной системе Windows и книгах встречаются все три названия. На клавиатуре для вызова Главного меню нажмите клавишу с эмблемой Windows

которая находится в нижнем ряду слева.
Читать дальше
Конец ознакомительного отрывка
Купить книгу
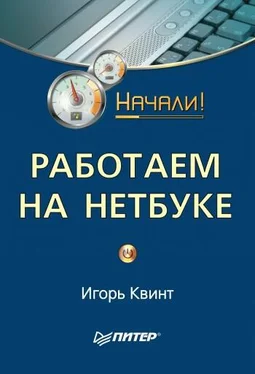
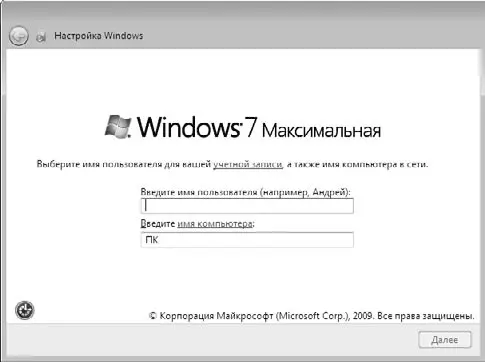
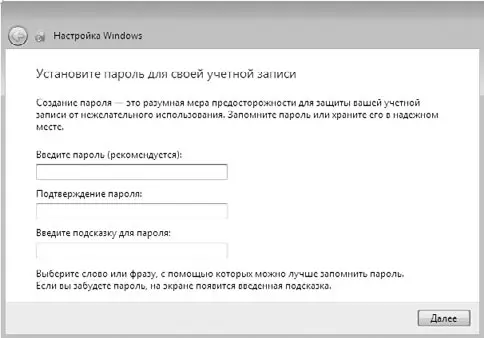

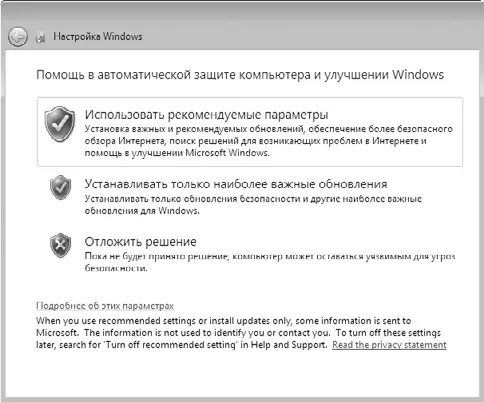
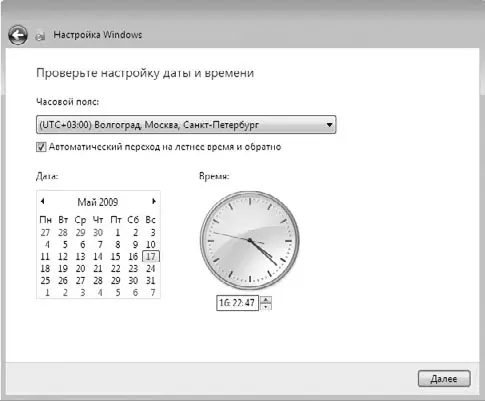
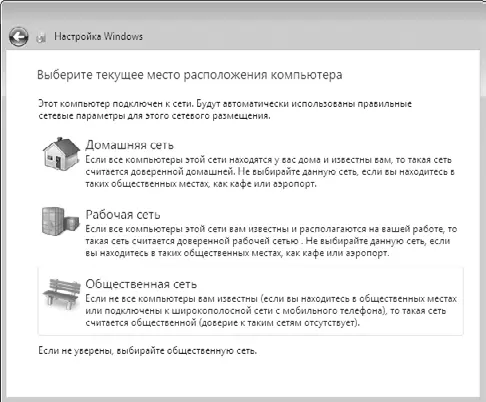



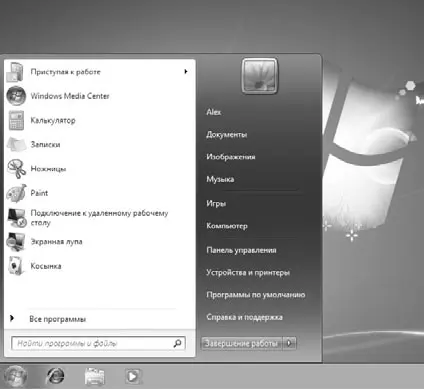





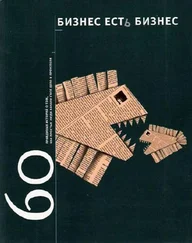
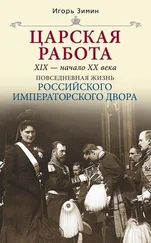
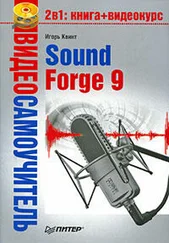
![Игорь Макаров - Выстрелы в Сараево [Кто начал большую войну?]](/books/427841/igor-makarov-vystrely-v-saraevo-kto-nachal-bolshu-thumb.webp)