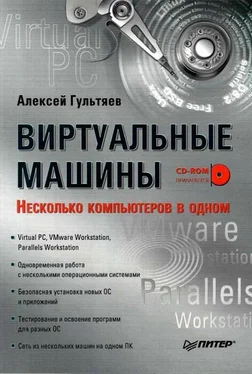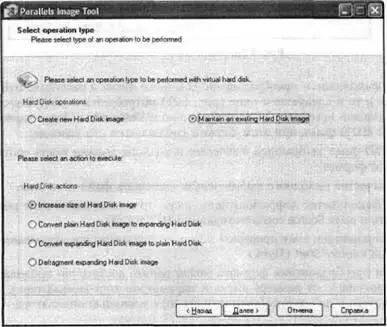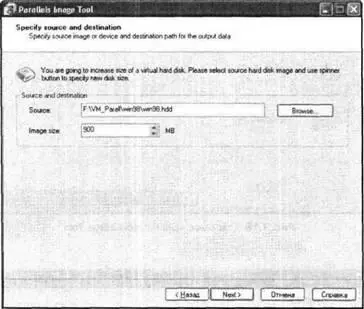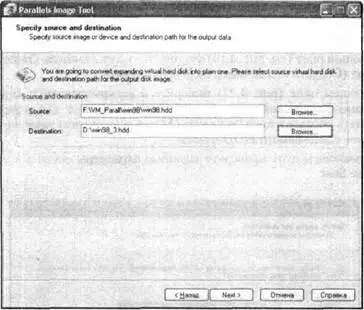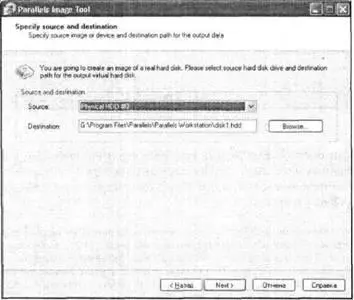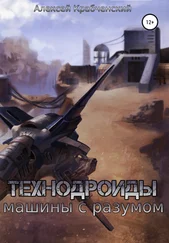3. Выберите требуемую операцию и щелкните на кнопке Далее:
□ Increase size of Hard Disk image— увеличить размер жесткого диска;
□ Convert plain Hard Disk image to expanding Hard Disk— преобразовать обычный жесткий диск в расширяемый;
□ Convert expanding Hard Disk image to plain Hard Disk— преобразовать расширяемый жесткий диск в обычный;
□ Defragment expanding Hard Disk image— дефрагментировать расширяемый жесткий диск.
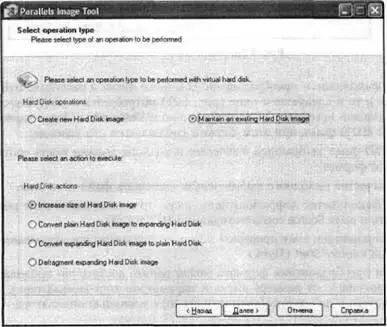
Рис. 4.19.Выбор типа операций с жестким диском
4. Если выполняется увеличение размера диска, то в следующем окне (рис. 4.20) потребуется в поле Source(Источник) указать модифицируемый HDD-файл, а в поле Image size(Размер образа) — новое значение максимальной емкое и диска (дискретность приращения равна 1 Мбайт).
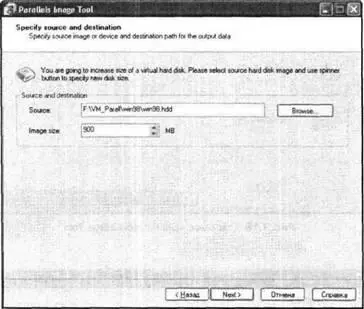
Рис. 4.20.Увеличение размера диска
5. Если выполняется преобразование обычного диска в расширяемый (или наоборот), то в следующем окне (рис. 4.21) потребуется в поле Source(Источник) указать исходный HDD-файл, а в поле Destination(Место назначения) — новый HDD-файл, при этом должны соблюдаться два условия:
□ HDD-файл, выбранный в качестве исходного, должен иметь соответствующий формат;
□ в качестве выходного файла нельзя указывать файл-источник.
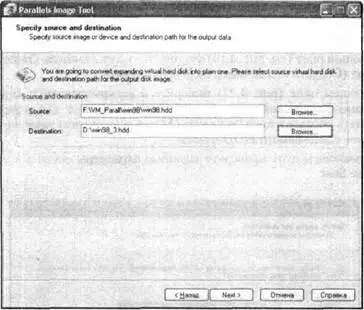
Рис. 4.21.Преобразование формата диска
6. Если выполняется дефрагментация диска, то в следующем окне потребуется указать в поле Sourceсоответствующий HDD-файл.
7. На завершающем шаге проверьте заданные параметры преобразования и щелкните на кнопке Start(Пуск).
Операция преобразования формата может занять достаточно продолжительное время (зависящее от размера диска и параметров хост-компьютера). За ходом процесса можно наблюдать (если интересно) с помощью индикатора.
По завершении операции на экране появится окно Parallels Image Tool с отчетом о выполненных действиях. Чтобы завершить работу с инструментом Parallels Image Tool или использовать его для выполнения еще одной операции, щелкните на кнопке Close(Закрыть).
В описываемой бета-версии в окне отчета независимо от выполнявшейся операции (кроме дефрагментации) выдается сообщение: Hard Disk image size has been increased. Если выполнялась операция преобразования формата, не обращайте на него внимания. Вероятно, в окончательной версии указанное недоразумение будет исправлено. Как, впрочем, и необходимость повторного запуска инструмента, если вы хотите продолжить работу с ним.
Помимо описанных выше, вы можете выполнить с виртуальным жестким диском еще одну операцию. Она аналогична полному форматированию физического диска: геометрия диска остается прежней, а все имеющиеся на нем данные удаляются. Данная операция полезна в тех случаях, когда HDD-файл оказывается по какой-то причине поврежденным. Чтобы «переформатировать» виртуальный жесткий диск, необходимо открыть окно Configuration Editor(см. рис. 4.15), выбрать поврежденный диск и щелкнуть на кнопке Recreate(Создать заново).
Создание и подключение к ВМ образа физического жесткого диска
Создание образа физического жесткого диска выполняется с помощью того же инструмента Parallels Image Tool, с которым вы познакомились в предыдущем подразделе. Файл образа имеет тот же формат и то же расширение (hdd), что и любой другой виртуальный жесткий диск.
Чтобы созвать его, выполните следующее.
1. В стартовом окне Parallels Image Tool (см. рис. 4.18) установите переключатель Hard Disk Drive(Жесткий диск) и щелкните на кнопке Далее.
2. В следующем окне (см. рис. 4.19) установите переключатель Create a new Hard Disk image(Создать новый образ жесткого диска).
3. В следующем окне (рис. 4.22) выберите в раскрывающемся списке Source(Источник) физический жесткий диск хост-компьютера, для которого требуется создать образ, а в поле Destination(Место назначения) укажите имя и расположение создаваемого HDD-файла.
4. На завершающем шаге проверьте заданные параметры операции и щелкните на кнопке Start.
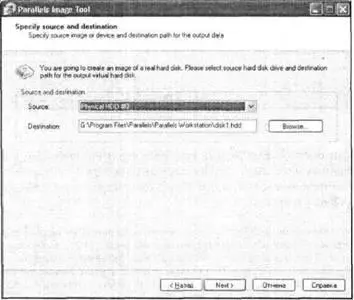
Рис. 4.22.Создание образа жесткого диска
Читать дальше