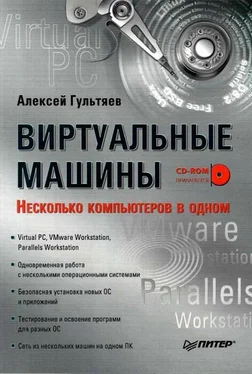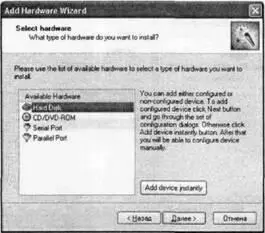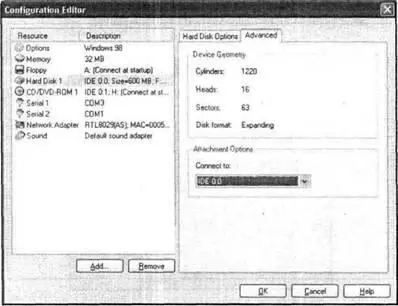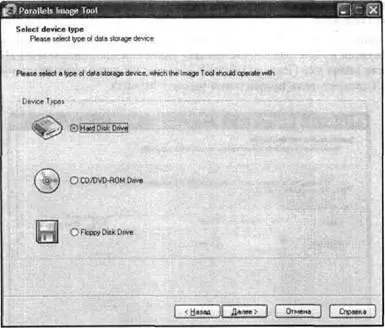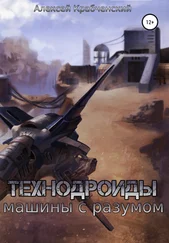Список устройств, эмулируемых Parallels Workstation программно, приведен в табл. 4.3.
Кроме того, при захвате ВМ образа диска CD или гибкого диска «включается» программный эмулятор устройства соответствующего типа.
Таблица 4.3.Компоненты ВМ, эмулируемые программно
| Компоненты ВМ |
Тип эмулируемого устройства |
| Чипсет |
Intel i815 |
| Видеоадаптер |
S3 Trio 32/64 PCI with 8 MB Video RAM |
| Контроллеры жестких дисков |
IDE |
| Звуковая карта |
Realtek AC97 |
| Сетевой адаптер |
RTL8029; Generic Parallels Virtual network card |
Параметры звуковой карты, видеоадаптера и сетевого адаптера «прошиты» в свойствах любой создаваемой виртуальной машины и не могут быть изменены пользователем.
В качестве процессора ВМ используется физический процессор хост-компьютера.
Пояснения относительно других компонентов виртуальной машины приведены в последующих разделах.
Конфигурирование жестких дисков
Еще раз повторим, что ВМ в Parallels Workstation может содержать до четырех виртуальных жестких дисков, подключенных к IDE-контроллерам. Один такой диск может быть создан непосредственно в процессе генерации новой ВМ. В то же время, ВМ может не иметь ни одного жесткого диска.
Создание и подключение виртуальных жестких дисков
Чтобы создать и подключить к ВМ новый виртуальный жесткий диск, выполните следующее.
1. В окне ВМ щелкните на кнопке Edit, чтобы открыть диалоговое окно Configuration Editor(Редактор конфигурации), предназначенное для настройки ВМ (рис. 4.15).

Рис. 4.15.Окно настройки ВМ
2. В открывшемся окне щелкните на кнопке Addи «поздоровайтесь» с мастером установки оборудования (Add Hardware Wizard).
3. В следующем окне мастера (рис. 4.16) выберите в списке типов устройств пункт Hard Disk(Жесткий диск) и щелкните на кнопке Далее.
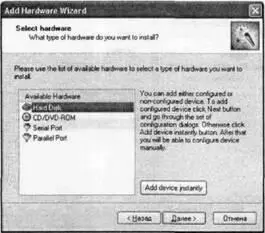
Рис. 4.16.Окно мастера установки оборудования
Последующие окна мастера и настраиваемые с их помощью параметры диска полностью аналогичны тем, которые используются при создании диска в ходе генерации ВМ (см. рис. 4.11, рис. 4.12).
Если же в окне со списком типов устройств (см. рис. 4.16) щелкнуть на кнопке Add device instantly(Добавить устройство сразу), то виртуальный жесткий диск будет создан со стандартными параметрами, зависящими от версии гостевой ОС данной ВМ.
Вновь созданные виртуальные жесткие диски подключаются к свободным IDE-контроллерам ВМ в следующем порядке.
1. IDE 0:0 (Primary master).
2. IDE 0:1 (Primary slave).
3. IDE 1:0 (Secondary master).
4. IDE 1:1 (Secondary slave).
Тем не менее вы можете изменить номер используемого контроллера. Для этого выполните следующее:
1. Откройте окно Configuration Editorи выберите нужный диск.
2. В правой части окна перейдите на вкладку Advanced(Дополнительно), показанную на рис. 4.17, и с помощью раскрывающегося списка Connect to(Подключить к) выберите походящий контроллер.
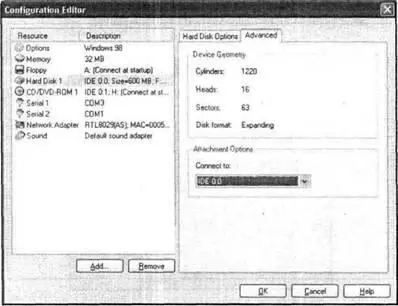
Рис. 4.17.Переподключение жесткого диска
Чтобы удалить жесткий диск из конфигурации ВМ, необходимо открыть окно Configuration Editor, выбрать в списке устройств удаляемый диск и щелкнуть на кнопке Remove(Удалить).
После изменения текущей конфигурации ВМ с помощью окна Configuration Editor необходимо щелкнуть на кнопке Save в основном окне Parallels Workstation, чтобы записать внесенные изменения в конфигурационный файл.
Изменение формата диска
Операции по изменению формата виртуального жесткого диска выполняются с помощью дополнительного инструмента — Parallels Image Tool, Чтобы его запустить, откройте меню Пуски выберите в группе Parallelsодноименную команду (см. рис. 4.3). Затем выполните следующее.
1. В стартовом окне Parallels Image Tool (рис. 4.18) установите переключатель Hard Disk Drive(Жесткий диск) и щелкните на кнопке Далее.
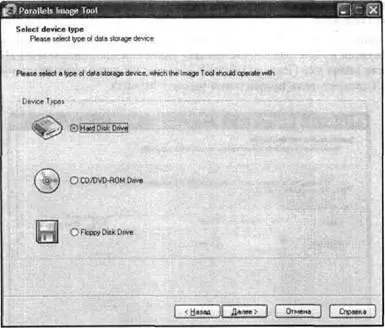
Рис. 4.18.Стартовое окно Parallels Image Tool
2. В следующем окне (рис. 4.19) установите переключатель Maintain an existing Hard Disk image(Обслуживание существующего жесткого диска) — в нижней части окна появится группа переключателей Hard Disk actions(Операции с жестким диском).
Читать дальше