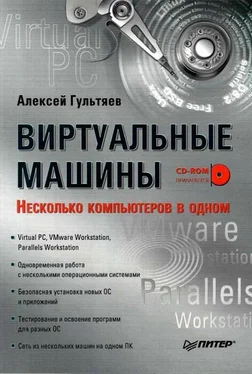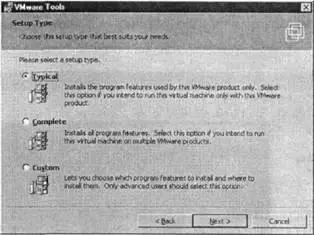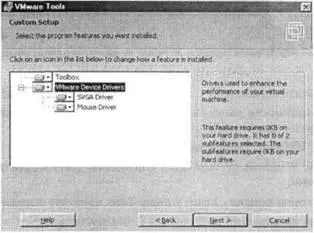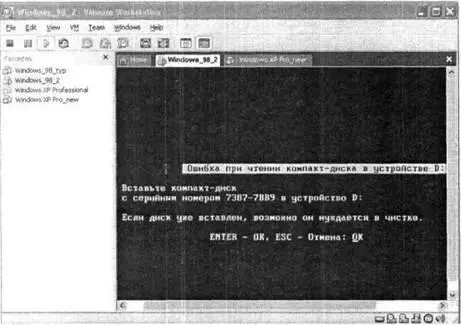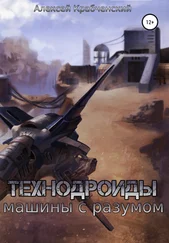Чтобы ускорить процесс доступа к общей папке, можно просто в любом окне проводника Windows ввести в адресной строке маршрут \\.host\SharedFolders\ имя папки.
Чтобы отказаться от использования конкретной разделяемой папки, необходимо выполнить следующую процедуру.
1. Откройте окно настройки ВМ, перейдите на вкладку Optionsи в списке параметров выберите категорию Shared Folders(см. рис. 3.59).
2. В списке разделяемых папок выберите ту, которую следует удалить, и щелкните на кнопке Remove(Удалить). При этом реальная папка на физическом диске, исполнявшая роль разделяемой, остается на прежнем месте.
После того как гостевая ОС установлена и все необходимые внешние устройства подключены, можно переходить к установке приложений.
Установка приложений в среде гостевой ОС ничем не отличается от установки приложений и хостовой ОС того же типа. Поэтому, как и при описании Virtual PC, мы ограничимся знакомством с процедурой установки и настройки пакета VMware Tools.
Установка пакета VMware Tools обеспечивает реализацию трех весьма полезных функций VMware:
■ повышение эффективности работы видеосистемы и мыши в среде ВМ;
■ работа с общими папками;
■ обмен данными между ВМ и хостовой ОС посредством перетаскивания (drag-and-drop).
Установка пакета Vmware Tools
Дистрибутив пакета Vmware Tools реализован в виде образа диска в формате ISO и снабжен функцией автозапуска. По умолчанию файл дистрибутива располагается а корневой папке установки Vmware. Его имя зависит от типа гостевой ОС, для которой он предназначен. Например, для всех ОС семейства Windows он называется Windows.iso. До начала установки убедитесь в его наличии. Чтобы установить Vmware Tools, сделайте следующее.
1. Запустите ВМ, для которой требуется установить пакет, и дождитесь окончания загрузки гостевой ОС.
2. В меню VM основного окна Vmware выберите команду Install Vmware Tools. Это приведет к автоматическому монтированию ISO-файла дистрибутива в виртуальный CD-привод.
3. С помощью появившегося на экране окна ознакомьтесь с дополнительными пояснениями по установке и щелкните на кнопке OK.
4. После того как на экране появится первое окно мастера установки, щелкните в нем на кнопке Next.
5. В следующем окне мастера (рис. 3.63) выбирается тип установки: Typical(Обычная), Complete(Полная) или Custom(Выборочная). Чтобы узнать, от каких компонентов вы могли бы отказаться при установке пакета, выберите вариант Custom.
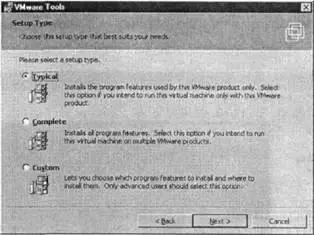
Рис. 3.63.Выбор типа установки пакета расширений
6. В окне выбора устанавливаемых компонентов (рис. 3.64) вы можете отказаться от установки любого из трех основных компонентов пакета:
□ запретив установку компонента Toolbox(Инструменты), вы лишитесь возможности работать с общими папками и перетаскивать файлы и папки в хостовой ОС в гостевую и обратно;
□ запретив установку компонента SVGA Driver(Драйвер SVGA), относящегося к категории VMware Device Drivers(Драйверы устройств Vmware), вы лишитесь возможности улучшить работу видеосистемы;
□ запретив установку компонента Mouse Driver(Драйвер мыши), относящегося к категории VMware Device Drivers(Драйверы устройств Vmware), вы лишитесь возможности улучшить работу мыши.
Так что, как говорится, выбор за вами.
7. Определившись с компонентами и каталогом для установки, перейдите к следующему окну и щелкните на кнопке Install(Установить). В этом окне вы также можете изменить каталог установки пакета расширений, воспользовавшись кнопкой Change(Изменить).
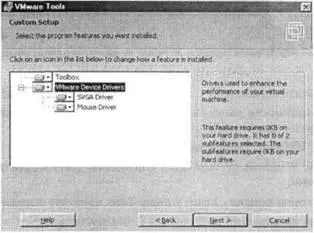
Рис. 3.64.Выбор устанавливаемых компонентов
При выборе каталога установки не забывайте,что установка всех приложений гостевой ОС, в том числе пакета расширений, производится на виртуальный жесткий диск.
После завершения процесса установки потребуется перезагрузка гостевой ОС, чтобы внесенные и конфигурацию изменения вступили в силу. При перезагрузке гостевая ОС, возможно, не сумеет самостоятельно распознать образ диска дистрибутива, и на экране «монитора» ВМ появится соответствующее сообщение (рис. 3.65).
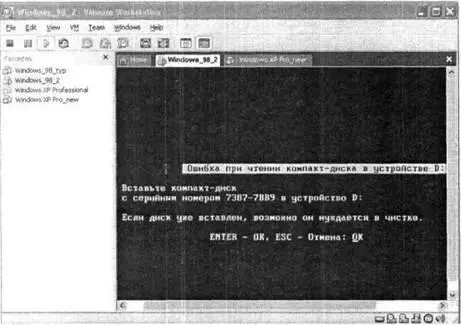
Рис. 3.65.При перезагрузке гостевая ОС может не распознать образ диска дистрибутива
Читать дальше