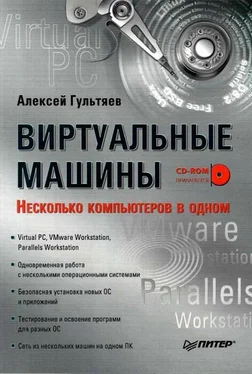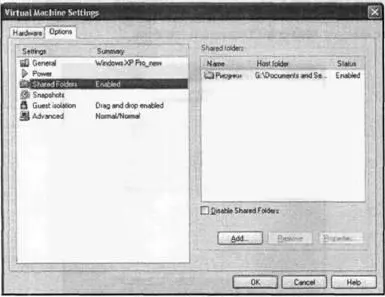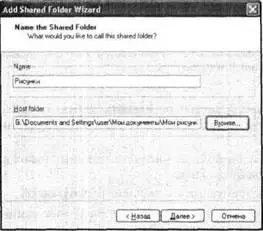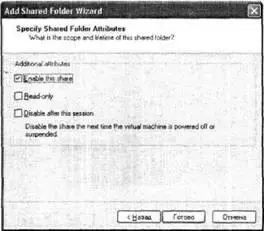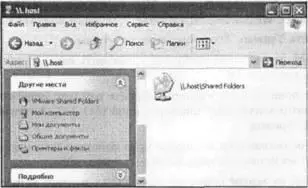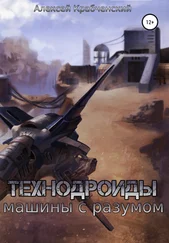Однако и при подключении тех устройств, проблем с которыми быть не должно, от пользователя требуются некоторые дополнительные усилия по их настройке. Речь идет вот о чем. Когда устройство USB впервые подключается к USB-порту при запущенной виртуальной машине VMware, диспетчер устройств хостовой (обратите внимание) ОС выводит сообщение об обнаружении нового устройства VMware USB device. Если вы разрешите, то для этого устройства будет установлен (опять-таки на хостовую ОС) соответствующий драйвер от VMware.
Возможна ситуация, когда к USB-порту хост-компьютера подключается «лишнее» устройство, то есть когда оба USB-порта виртуальной машины уже заняты. В этом случае на экране появляется окно с предложением отключить одно из ранее подключенных устройств либо игнорировать вновь подключенное устройство, позволив работать с ним хостовой ОС.
В процессе работы с ВМ вы можете динамически изменять состав устройств USB виртуальной машины, выбирая их из числа устройств, подключенных к хост-компьютеру, Для этого следует в основном окне VMware раскрыть цепочку меню VM► Removable Devices(Съемные диски)► USB Devices(Устройства USB) и выбрать команду, соответствующую нужному устройству.
Использование разделяемых папок
Разделяемая, или общая, папка (shared folder) в VMware играет примерно ту же роль, что и в Virtual PC: с ее помощью обеспечивается совместный доступ к некоторому набору данных со стороны хост-компьютера и ВМ.
Разделяемые папки поддерживаются для гостевых ОС Windows Server 2003, Windows ХР, Windows 2000, Windows NT 4.0 и Linux с версией ядра 2.4 или выше.
Механизм разделяемых папок становится доступен только после установки на ВМ дополнений VMware Tools.
В качестве разделяемой можно определить любую папку, расположенную на жестком диске хост-компьютера, а также папку на сетевом диске, доступную из среды хостовой ОС.
Вы можете создать произвольное число разделяемых папок для ВМ. Каждой из них назначается своя буква диска.
Чтобы создать разделяемую папку, выполните следующее.
1. Если требуется, создайте на физическом диске хост-компьютера папку, которой предстоит стать «разделяемой».
2. Откройте окно настройки ВМ и перейдите на вкладку Options.
3. В списке параметров выберите категорию Shared Folders(Разделяемые папки), убедитесь, что сброшен флажок Disable Shared Folders(Запретить разделяемые папки), как показано на рис. 3.59, и щелкните на кнопке Add.
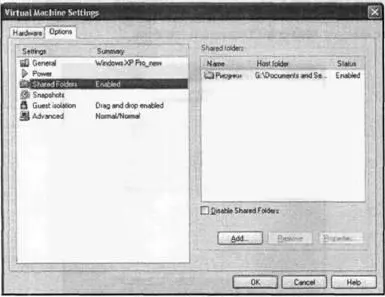
Рис. 3.59.Настройка разделяемой папки
4. После запуска мастера создания разделяемых папок перейдите во второе его окно и введите в поле Name(Имя) название папки, под которым она будет фигурировать в ВМ, а в поле Host folder(Папка хоста) укажите путь к разделяемой папке хост-компьютера (рис. 3.60).
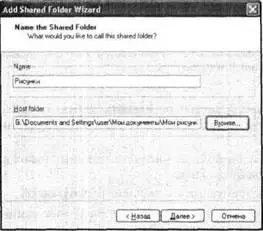
Рис. 3.60.Выбор разделяемой папки
5. В следующем окне мастера (рис. 3.61) задайте параметры использования папки:
□ чтобы разрешить совместное использование данной папки, установите флажок Enable this share(Разрешить совместное использование);
□ если необходимо открыть создаваемую папку только для чтения, установите флажок Read-only(Только для чтения);
□ если необходимо сделать создаваемую папку временной (лишь на время текущего сеанса работы с ВМ), установите флажок Disable after this session(Запретить после этого сеанса).
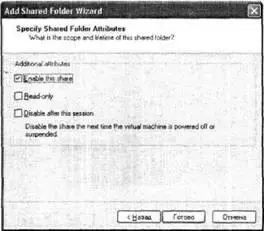
Рис. 3.61.Установка параметров использования папки
Для повышения удобства работы выберите имя общей папки в ВМ, совпадающее с именем соответствующей ей реальной папки на жестком диске. Либо, по крайней мере, сделайте имя этой папки таким, чтобы было понятно, что это на самом деле за папка.
После того как вы щелкнете на кнопке Готовои мастер завершит работу, сведения о созданной разделяемой папке появятся в таблице Shared Foldersв окне настройки ВМ (см. рис. 3.59).
С точки зрения гостевой ОС, разделяемая папка выглядит как общая сетевая папка. Поэтому, чтобы добраться до ее содержимого, необходимо в папке Сетевое окружениеоткрыть категорию Вся сеть, а в ней — папку VMware Shared Folders(рис. 3.62).
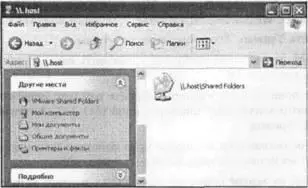
Рис. 3.62.Для гостевой ОС разделяемая папка выглядит как общая сетевая папка
Читать дальше