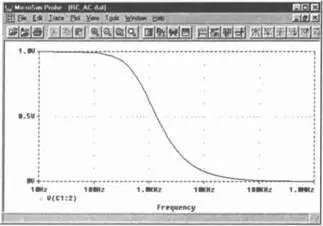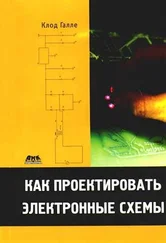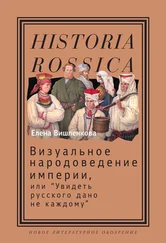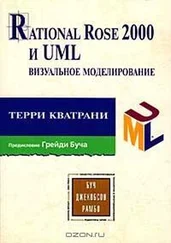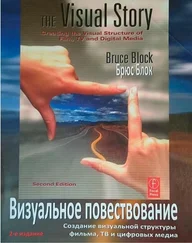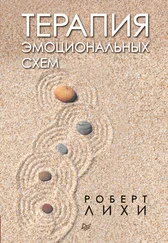Шаг 2Удалите все символы VPRINT и IPRINT, если таковые присутствуют на чертеже, поскольку они не нужны при проведении анализа AC Sweep.
Шаг 3Задайте для источника напряжения значение АС=1 В, если вы не сделали этого при изучении урока 3, и вызовите индикацию указанного атрибута на экран SCHEMATICS.
Шаг 4Выберите в меню Analysisкоманду Setup…и убедитесь, что в окне Analysis Setupрядом с кнопкой AC Sweep…установлен флажок. Затем, щелкнув по этой кнопке, откройте окно AC Sweep and Noise Analysis(рис. 5.2).

Рис. 5.2. Окно AC Sweep and Noise Analysisс установками для анализа в диапазоне частот от 10 Гц до 999 кГц
Шаг 5Подготовьте в окне AC Sweep and Noise Analysis все для проведения анализа цепи переменного напряжения в частотном диапазоне от 10 Гц до 999 кГц [25] Наверняка у вас возник вполне резонный вопрос, почему бы сразу не задать в качестве верхней границы значение 1 МГц. Объяснение следующее: если вы масштабируете координатную ось X логарифмически, то PROBE чертит на диаграмме целые декады. При заданном значении 1 МГц как раз начинается новая декада, для которой вы рассчитали бы всего одну единственную точку. Однако вся декада была бы расположена на оси X, несмотря на то что в ней практически нечего изображать. Иными словами, это привело бы к пустой трате места.
для 10000 точек (поле Total Pts.). Поля в разделе Noise Analysisвы можете оставить незаполненными, так как в данный момент не собираетесь проводить анализ шумовых характеристик. Если все было сделано вами правильно, то вид окна AC Sweep and Noise Analysisдолжен соответствовать образцу на рис. 5.2.
Шаг 6Закройте окно AC Sweep and Noise Analysis,щелкнув по кнопке OK, а затем закройте окно Analysis Setupщелчком по кнопке Close.
Теперь, чтобы подготовить и графическую программу PROBE к выполнению поставленной задачи, проведите предварительную установку ее параметров.
Шаг 7 Откройте меню Analysisи щелкните в нем по строке Probe Setup…. Откроется окно Probe Setup Optionsс тремя вкладками.
Шаг 8Выполните необходимые настройки этих вкладок так, как показано на рис. 5.3. В закладке Probe Startupотметьте опцию Automatically Run Probe After Simulationдля того, чтобы экран PROBE автоматически открывался после завершения моделирования. В списке At Probe Startupвыберите опцию None, чтобы при запуске PROBE на экран не выводилась никакая диаграмма. На вкладке Data Collectionмаркируйте опцию All, так как вам нужны данные для всех узлов схемы.
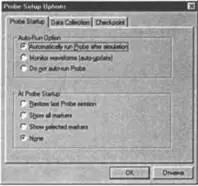
а)
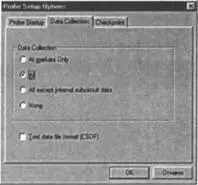
б)

в)
Рис. 5.3. Три вкладки окна Probe Setup Options с установками для автоматического запуска PROBE после окончания моделирования (а, б, в)
Шаг 9Подтвердите свой выбор, щелкнув во вкладках, где были изменены настройки, по кнопке OK, и затем запустите процесс моделирования.
После непродолжительных расчетов на экране автоматически появится окно PROBE (рис. 5.4). В данный момент оно пустое, так как вы еще не выбрали, какую диаграмму хотели бы увидеть.

Рис. 5.4. Пустой экран после автоматического запуска PROBE
Шаг 10 Откройте окно Add Traces, щелкнув в меню Traceпо строке Add…или по кнопке  .
.
Шаг 11 Выберите в списке диаграмм напряжение на конденсаторе V(C1:2), закройте окно Add Tracesс помощью кнопки OKи убедитесь, насколько безупречно программа PROBE представила на диаграмме частотную характеристику интересующей вас величины (рис. 5.5).
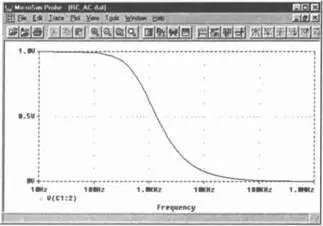
Рис. 5.5. Частотная характеристика RC-фильтра нижних частот при R=100 Ом и С=2 мкФ; логарифмическое масштабирование оси частоты
Для графического изображения указанной вами величины программа PROBE автоматически выбрала наиболее подходящее форматирование оси частоты — логарифмическое. Разумеется, что для диаграммы этой же частотной характеристики вы можете задать и линейное форматирование.
Читать дальше
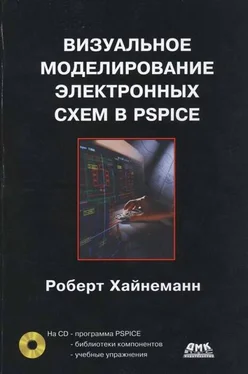

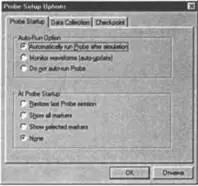
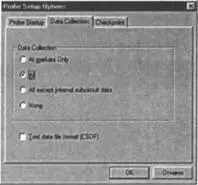


 .
.