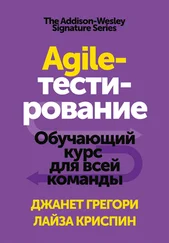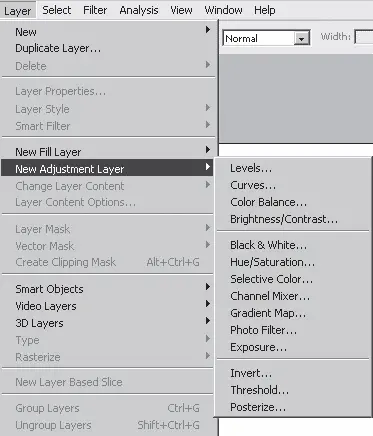
Рис. 9.8.Группа корректирующих слоев
Brightness/Contrast (Яркость/Контраст)
Brightness/Contrast(Яркость/Контраст) – корректирующий слой, позволяющий наиболее удобным образом оперировать параметрами яркости и контраста изображения. Применяется, например, для придания выразительности фотографиям, исправления бледных или темных изображений и т. д.
Откройте любой рисунок, желательно наиболее красочный, и в группе New Adjustment Layer(Новый корректирующий слой) выберите пункт Brightness/Contrast(Яркость/Контраст) (рис. 9.9).
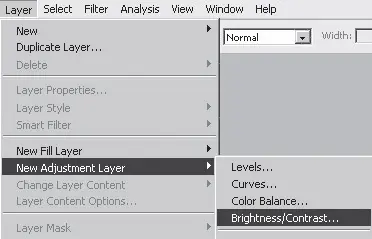
Рис. 9.9.Пункт Brightness/Contrast(Яркость/Контраст)
Появляется окно предварительных параметров корректирующего слоя, где мы можем указать Name(Имя), Mode(Режим смешивания) и Opacity(Прозрачность данного слоя). Данное окно идентично аналогичному окну заполняющих слоев. Нажимаем здесь кнопку OK,и появляется окно Brightness/Contrast(Яркость/Контраст), где находятся всего два ползунка – яркость и контраст (рис. 9.10).
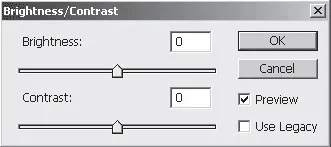
Рис. 9.10.Окно Brightness/Contrast(Яркость/Контраст)
Настроив их необходимым образом, нажмите кнопку OK,и на панели Layers(Слои) появится слой Brightness/Contrast(Яркость/ Контраст), который будет также влиять на все слои, находящиеся под ним. Изображения на слоях, расположенных выше этого, подпадать под его действие не будут (рис. 9.11).
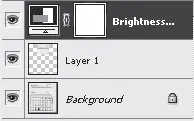
Рис. 9.11.Корректирующий слой яркости и контраста на панели слоев
Таким образом, действие данного и всех остальных корректирующих слоев так же ограничивается лишь нижерасположенными слоями. Образец применения корректирующего слоя Brightness/ Contrast(Яркость/Контраст) показан на рис. 9.12.

Рис. 9.12.Слева – исходное изображение, справа – с применением корректирующего слоя Brightness/Contrast(Яркость/Контраст)
Как правило, для сохранения общего оттенка изображения ползунки яркости и контраста необходимо передвигать вместе в определенном направлении.
Color Balance (Баланс цвета)
Color Balance(Баланс цвета) – корректирующий слой, позволяющий увеличить насыщенность отдельных оттенков цвета на изображении. В частности, он позволяет как добавлять определенные оттенки, так и избавляться от них.
Откройте любое изображение, например фотографию, и в группе New Adjustment Layer(Новый корректирующий слой) выберите пункт Color Balance(Баланс цвета).
Подтвердите предварительные настройки нового создаваемого слоя, затем, нажав кнопку OKв данном окне, откройте окно Color Balance(Баланс цвета), в котором находятся три ползунка, уводящих общий оттенок к цветам Cyan(Голубой), Red(Красный), Magenta(Пурпурный), Green(Зеленый), Yellow(Желтый), Blue(Синий) (рис. 9.13).
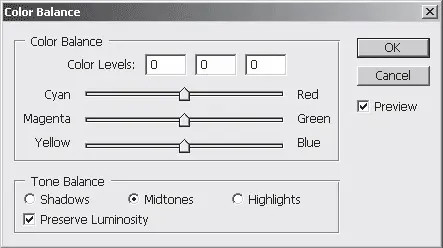
Рис. 9.13. Color Balance(Баланс цвета)
При помощи этих трех ползунков мы можем менять общий оттенок изображения, указывая, какие цвета должны в нем преобладать.
В нижней части данного окна располагается группа опций Tone Balance(Оттенок баланса), где мы можем указать, какие именно оттенки мы редактируем: Shadows(Тени), Midtones(Полутона), Highlights(Подцветка) (рис. 9.14).

Рис. 9.14.Варианты оттенков
В зависимости от указанного объекта редактирования находится и сам результат преобразования.
Hue/Saturation (Оттенок/Насыщенность)
Hue/Saturation(Оттенок/Насыщенность) – корректирующий слой, позволяющий настраивать не только оттенок изображения, но и его насыщенность, освещенность.
Откройте любое изображение, затем в группе New Adjustment Layer(Новый корректирующий слой) выберите пункт Hue/Saturation(Оттенок/Насыщенность). После установления предварительных настроек данного слоя появляется окно Hue/Saturation
Читать дальше
Конец ознакомительного отрывка
Купить книгу
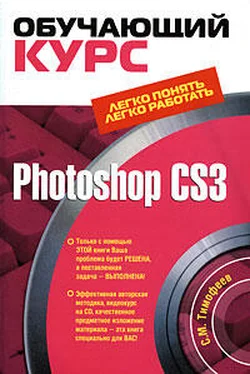
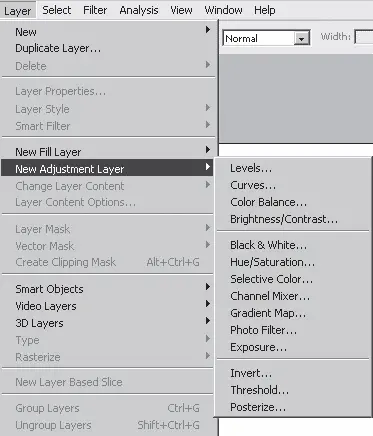
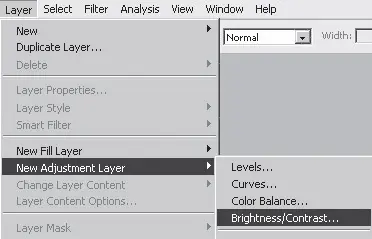
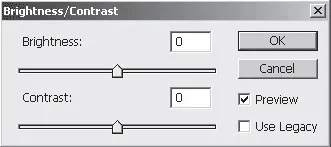
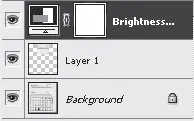

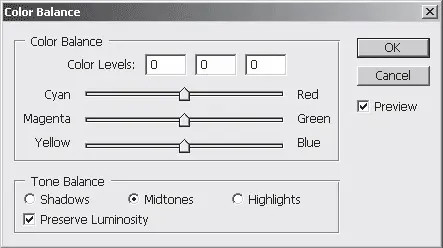




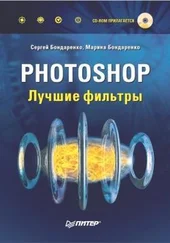


![Сергей Тимофеев - Как Из Да́леча, Дале́ча, Из Чиста́ Поля... [CИ]](/books/428372/sergej-timofeev-kak-iz-da-lecha-dale-cha-iz-chista-thumb.webp)