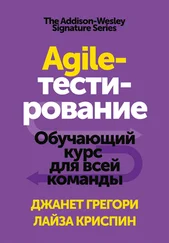Нажимая эту кнопку, мы раскрываем список имеющихся эффектов. Рассмотрим подробнее порядок применения каждого из них.
Drop Shadow (Отбрасывать тень)
Drop Shadow(Отбрасывать тень) – эффект, позволяющий имитировать тень, отбрасываемую элементом, находящимся на текущем слое. Выберите данный эффект в списке эффектов, после чего появляется окно настройки тени (рис. 8.2), где мы можем задать такие параметры, как Opacity(Прозрачность) (отвечает за насыщенность тени), Angle(Угол) (угол падения тени), Distance(Расстояние) (расстояние от элемента до тени), Spread(Разброс) (разброс тени), Size(Размер) (размер тени), Noise(Шум) (неоднородность тени).
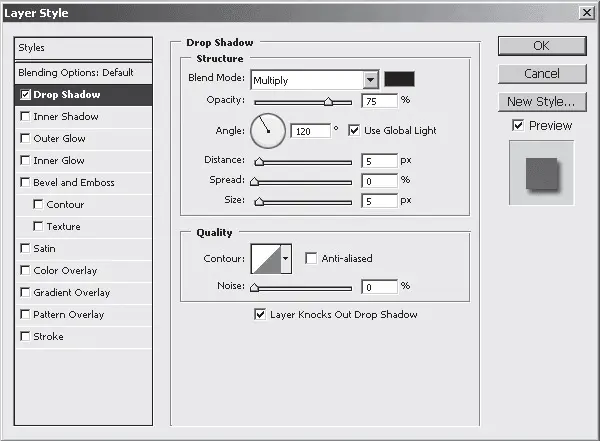
Рис. 8.2.Параметры внешней тени
После настройки параметров эффекта и его непосредственного использования элемент, к которому был применен эффект, принимает вид такой примерно, как на рис. 8.3.
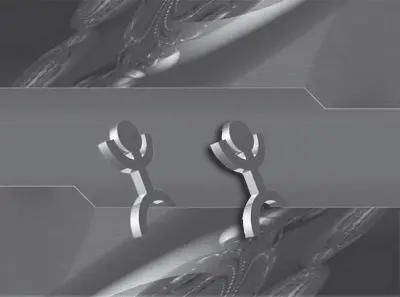
Рис. 8.3.Силуэту справа была добавлена тень, что сразу увеличило его зрительный объем
Обратите внимание на панель слоев после применения эффекта. Теперь слой Layer 1(Слой 1) имеет специальную структуру, определяющую состав использованных эффектов (рис. 8.4).
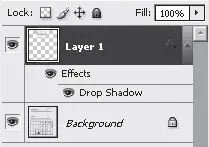
Рис. 8.4.Структура слоя после применения в отношении него эффекта
Здесь появились две новые строчки: Effects(Эффекты) и Drop Shadow(Отбрасывать тень). Первая позволяет оперировать сразу всеми примененными к этому слою эффектами, все последующие – каждым эффектом в отдельности. Мы использовали эффект тени, именно поэтому и видим соответствующую строчку. Например, если мы нажмем кнопку с изображением глаза – Indicates Layer Visibility(Указатель видимости слоя) слева от строчки Effects(Эффекты), у нас будут временно включаться и отключаться все эффекты, а если слева от какого-то определенного эффекта – то будет настраиваться видимость только его.
Эффект тени позволяет создать иллюзию объемного изображения. Его полезно применять к тексту или к форме.
При помощи инструмента Horizontal Type Tool(Горизонтальный Текст) наберите какой-либо текст на изображении, затем к слою, содержащему этот текст, добавьте эффект тени. Вы увидите, что буквы как будто стали объемнее (рис. 8.5). Так же можно придавать объем формам. Добавьте любую форму, например, при помощи инструмента Rectangle Tool(Прямоугольник) (см. рис. 6.49). Выберите в списке эффектов этого слоя эффект тени. Прямоугольник стал выглядеть гораздо более объемно (рис. 8.6).

Рис. 8.5.Слева – оригинал текста, справа – с применением эффекта тени
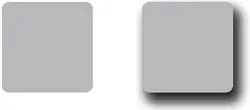
Рис. 8.6.К прямоугольнику справа применен эффект тени
Inner Shadow (Внутренняя тень)
Следующий эффект – Inner Shadow(Внутренняя тень) – создает иллюзию того, что объект вогнутый и его края отбрасывают тень внутрь. Перед применением данного эффекта мы также настраиваем все необходимые параметры. Изменения значений параметров можно сразу же отслеживать непосредственно на изображении.
Образцы всевозможных элементов с примененным эффектом Inner Shadow(Внутренняя тень) показаны на рис. 8.7.

Рис. 8.7.Слева – элементы без эффекта, справа – элементы с эффектом Inner Shadow(Внутренняя тень)
Итак, мы выделяем слой, содержащий какой-либо элемент либо форму, раскрываем в нижней части список возможных эффектов (см. рис. 8.1) и выбираем здесь пункт Inner Shadow(Внутренняя тень). В появившемся окне предварительных настроек внутренней тени находятся те же самые параметры, которые были при настройке эффекта Drop Shadow(Отбрасывать тень) (см. рис. 8.2).
Если в отношении одного и того же слоя вы последовательно применили эффекты внешней и внутренней тени, то этот слой на панели слоев будет выглядеть как на рис. 8.8.
Читать дальше
Конец ознакомительного отрывка
Купить книгу
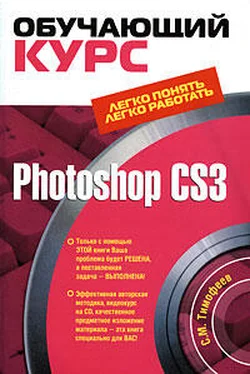
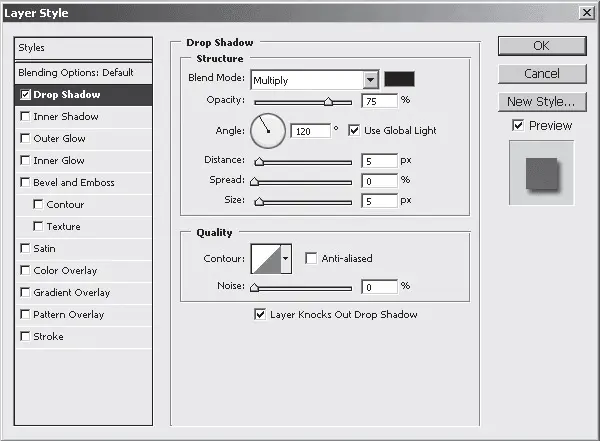
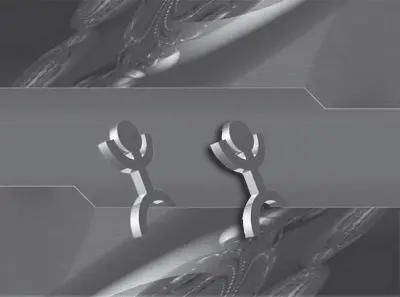
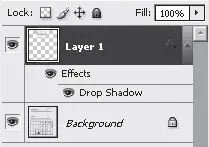

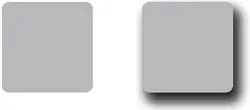




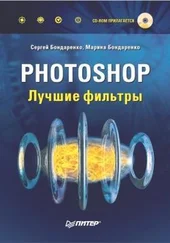


![Сергей Тимофеев - Как Из Да́леча, Дале́ча, Из Чиста́ Поля... [CИ]](/books/428372/sergej-timofeev-kak-iz-da-lecha-dale-cha-iz-chista-thumb.webp)