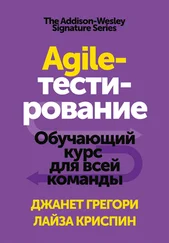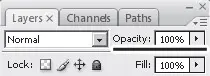
Рис. 5.11.Параметр Opacity
Его значение варьируется от 0 до 100. При значении 0, изображение на слое абсолютно прозрачно, сквозь него мы видим элементы на более низких слоях. При значении 100 изображение абсолютно непрозрачно и перекрывает все на более низких слоях.
Параметр Fill(Насыщенность) (рис. 5.12) отвечает за насыщенность цвета нарисованных на слое элементов. В целом его действие похоже на действие параметра Opacity(Прозрачность). Его значение также варьируется от 0 до 100 и исчисляется в процентах.
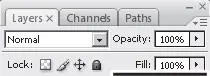
Рис. 5.12.Параметр Fill(Насыщенность)
Слева от параметра Opacity(Прозрачность) располагается опция способа смешивания содержимого рядом находящихся слоев. Данная опция работает аналогично подобной опции инструментов, работающих со штрихом, например Кисти (см. рис. 3.5). При помощи нее мы можем высветлять, затемнять, смешивать содержимое вышестоящего слоя по отношению к нижестоящему.
Далее, выполняя разнообразные уроки на применение слоев, мы потренируемся в применении рассмотренных параметров.
Последовательность расположения слоев на панели Слоиформирует и последовательность их отображения. Это означает, что рисунок, содержащийся на более высоком слое, перекрывает изображение, находящееся на более низком. Таким образом, мы можем указать, какой элемент будет располагаться выше всех и перекрывать все остальные.
Рассмотрим это на примере:
1) создайте новое изображение;
2) сделайте новый слой (см. рис. 5.3) и при помощи Кистинарисуйте на нем простым щелчком зеленую окружность (для этого необходимо параметр Master Diameter(Диаметр) увеличить, а параметр Hardness(Жесткость) сделать максимальным. Затем просто один раз щелкнуть в том месте изображения, куда хотите установить окружность);
3) создайте еще один слой и на него также нанесите окружность в другом месте и другого цвета (рис. 5.13). Таким образом, мы получаем изображение, состоящее из двух разноцветных окружностей, каждая из которых располагается на своем собственном слое;
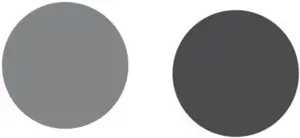
Рис. 5.13.На белом фоне – две разные окружности, созданные на отдельных слоях
4) теперь мы можем при помощи инструмента Move Tool(Движение) (см. рис. 5.5) нанести вторую окружность на первую, так чтобы она ее перекрывала. Вторая окружность перекрывает первую именно потому, что располагается на более высоком слое;
5) обратите внимание на панель Layers(Слои). Если подцепить курсором слой Layer 1(Слой 1) и потянуть его выше слоя Layer 2(Слой 2), то первая окружность выйдет на передний план, перекрыв вторую, то есть последовательность отображения слоев будет изменена (рис. 5.14).
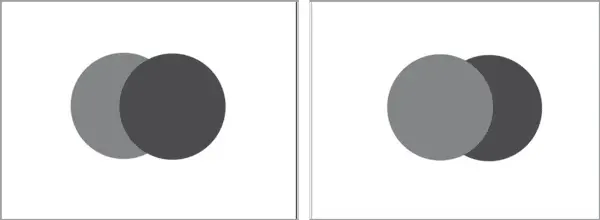
Рис. 5.14.Слева – Слой 1 перекрывает Слой 2, справа – наоборот
Таким образом, иерархия слоев, порядок их расположения на панели Слои,представляет собой весьма удобный инструмент для организации элементов изображения. Каждый раз, создавая новый слой или выполняя операцию, автоматически приводящую к появлению нового слоя, имеет смысл обращать внимание на расположение вновь создаваемого слоя по отношению к остальным, уже имеющимся слоям.
Блокировка отдельных видов операций над слоем
Помимо всего прочего, у нас также есть возможность блокировки отдельных видов операций над слоем. Блокировка может быть применена в случаях, когда, например, есть вероятность испортить содержимое слоя, чтобы подобную вероятность исключить.
Сверху от списка слоев на панели Layers(Слои) мы видим строку Lock(Блокировать) (рис. 5.15).
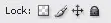
Рис. 5.15.Опции блокировки слоя
В данной строке у нас имеется четыре опции: Lock transparent pixels(Блокировать прозрачные пиксели), Lock image pixels(Блокировать пиксели изображения), Lock position(Блокировать позицию), Lock all(Блокировать все).
Читать дальше
Конец ознакомительного отрывка
Купить книгу
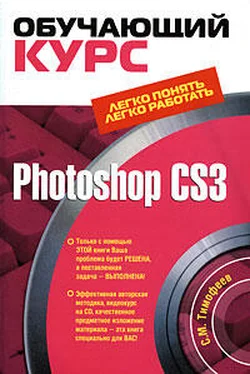
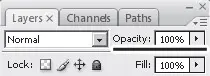
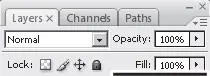
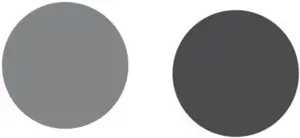
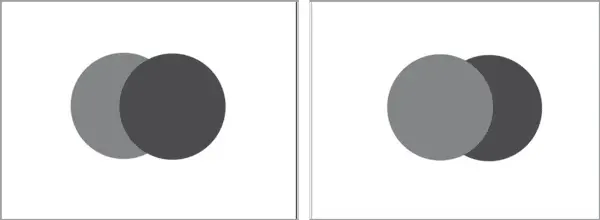
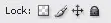



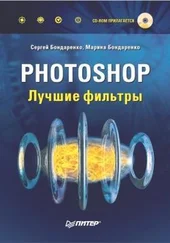


![Сергей Тимофеев - Как Из Да́леча, Дале́ча, Из Чиста́ Поля... [CИ]](/books/428372/sergej-timofeev-kak-iz-da-lecha-dale-cha-iz-chista-thumb.webp)