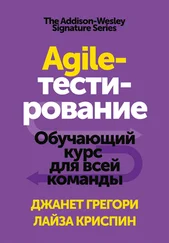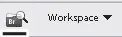
Рис. 4.35.Кнопка вызова программы Bridge
Внешний вид программы Bridgeпредставлен на рис. 4.36.
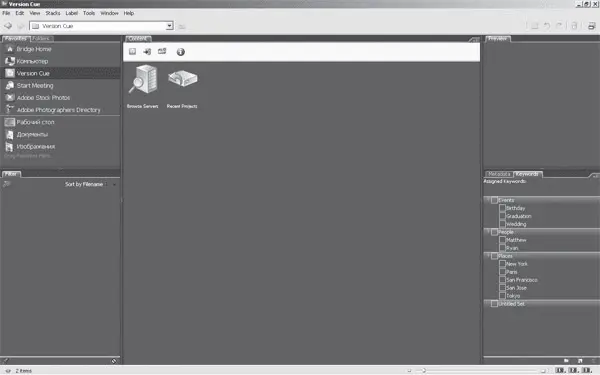
Рис. 4.36.Программа Bridge
Весь интерфейс ее состоит из следующих панелей: Favorites(Предпочтения), Folders(Папки), Filter(Фильтр), Content(Содержимое), Metadata(Метаданные), Keyword(Ключевое слово), Preview(Предпросмотр).
При помощи средств панели Favorites(Предпочтения) мы можем указать основной источник просматриваемых изображений (рис. 4.37).
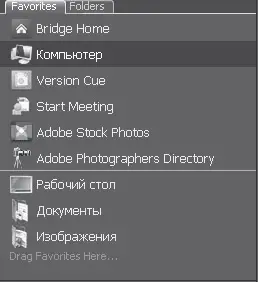
Рис. 4.37.Панель Favorites(Предпочтения)
Здесь мы можем переключаться между изображениями, хранящимися в компьютере, содержащимися на некоторых ресурсах сети Интернет, в локальных сетях, а также в некоторых конкретных папках вашего компьютера, например Рабочий стол, Документы, Изображения.
В верхней части данной панели располагается закладка Folders(Папки), которая позволяет перейти к одноименной панели (рис. 4.38).
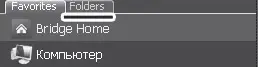
Рис. 4.38.Закладка Folders (Папки)
Панель Folders(Папки) также служит для того, чтобы указать источник просмотра изображений, но здесь мы уже можем оперировать обычным деревом каталогов, характерным для большинства программ. Нередко использование данной структуры каталогов бывает гораздо более удобным, чем предпочтительных каталогов предыдущей панели (рис. 4.39).
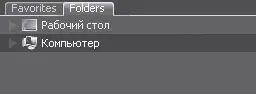
Рис. 4.39.Панель Folders (Папки)
Прежде всего здесь есть пункт Компьютер,раскрывая который мы раскрываем все основные каталоги нашего компьютера.
Само содержимое папок, указываемых в вышеописанных панелях, отображается на панели Content(Содержимое) (рис. 4.40).

Рис. 4.40.Панель Content(Содержимое)
Здесь мы видим варианты предварительного просмотра содержащихся в папках изображений. Графические файлы всех известных программе форматов отображаются в виде самих изображений; звуковые файлы имеют соответствующий значок и начинают воспроизводиться при щелчке на них. Не мультимедийные файлы при их загрузке из Bridge запускаются в соответствующих им программах.
Размеры значков предпросмотра изображения можно настроить при помощи специального ползунка, расположенного в нижней части интерфейса программы (рис. 4.41).

Рис. 4.41.Ползунок масштабирования значков
Отодвигая ползунок вправо, мы увеличиваем размеры значков, отодвигая влево – соответственно, уменьшаем. При максимальном увеличении изображения значка в центре внимания остается тот значок файла, который в данный момент выделен. Тем самым мы можем быстро увеличивать и уменьшать те или иные изображения.
Таким образом, панель Content(Содержимое) является одной из самых важных панелей данной программы, так как позволяет непосредственно просматривать содержимое указанных директорий и файлов мультимедиа.
Панель Preview(Предпросмотр) дает возможность осуществлять предварительный просмотр содержимого выбранного файла. Укажите какой-либо файл мультимедиа на панели Content(Содержимое), и в окне панели Preview(Предпросмотр) появится вариант предварительного просмотра содержимого данного файла (рис. 4.42). Под предварительным просмотром файла вы увидите его имя и формат.
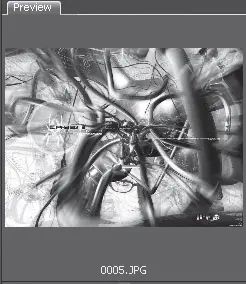
Рис. 4.42.Панель Preview(Предпросмотр)
Если на уменьшенном варианте изображения данной панели нажать правую кнопку мыши, то возникнет небольшое окно с увеличенным вариантом той области изображения, на которую был наведен курсор. Если нажать правую кнопку мыши и водить по изображению, то появится эффект, как будто мы водим над изображением лупой. Для того чтобы скрыть увеличенную область, необходимо повторно щелкнуть по ней.
Читать дальше
Конец ознакомительного отрывка
Купить книгу
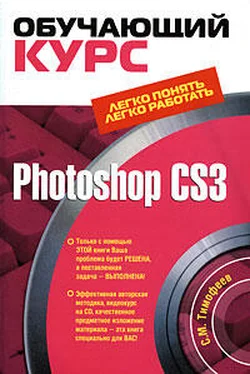
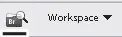
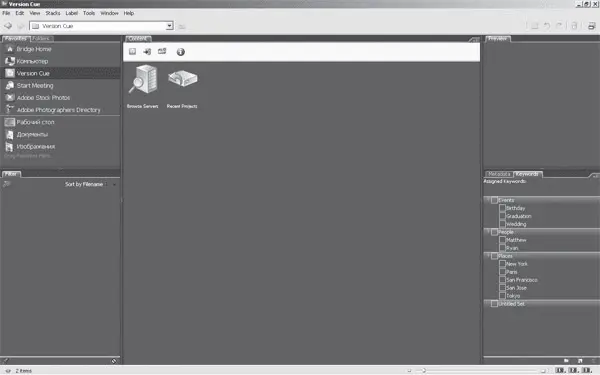
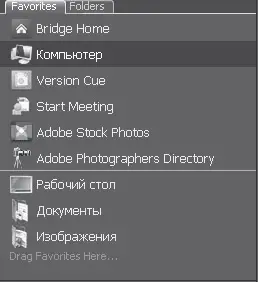
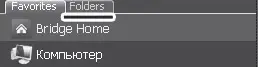
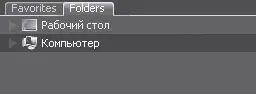


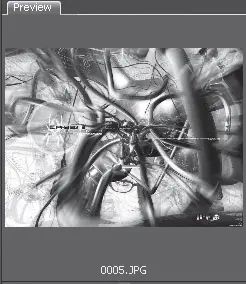



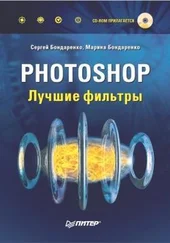


![Сергей Тимофеев - Как Из Да́леча, Дале́ча, Из Чиста́ Поля... [CИ]](/books/428372/sergej-timofeev-kak-iz-da-lecha-dale-cha-iz-chista-thumb.webp)