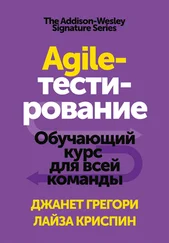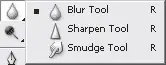
Рис. 3.34.Раскрытая группа инструмента Blur Tool(Размытие)
Также в данной группе имеется инструмент Smudge Tool(Палец). Он позволяет стягивать изображение, как будто мы проводим по нему пальцем. При помощи него, например, можно оттянуть уголки губ на лице человека, добавив ему тем самым улыбку. Общий набор параметров также совпадает с предыдущими инструментами: мы можем настраивать размер и форму штриха, а также силу применения данного инструмента.
Снизу от этой группы есть еще одна группа инструментов, в которой мы можем найти Dodge Tool(Осветление), Burn Tool(Затемнение) , Sponge Tool(Губка) (рис. 3.35).
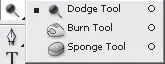
Рис. 3.35.Раскрытая группа инструмента Dodge Tool(Осветление)
Dodge Tool(Осветление) позволяет осветлять определенные части изображения. Параметр Exposure(Подвержение) в данном случае подобен параметру Strength(Сила) у предыдущих инструментов. Burn Tool(Затемнение) дает возможность, наоборот, затемнить указанную область.
Sponge Tool(Губка) создает такой эффект, как будто мы проводим по изображению влажной губкой.
Итак, мы рассмотрели один блок инструментов – инструменты, тем или иным образом влияющие на само изображение (рис. 3.36).

Рис. 3.36.Блок инструментов, изменяющих изображение
При помощи них мы непосредственно меняли цвета указываемых нами пикселей. Мы продолжим разговор об остальных инструментах после рассмотрения ряда дополнительных панелей, а также принципов работы со слоями.
Глава 4
Дополнительные панели
Дополнительные панели представляют собой отдельный самостоятельный элемент интерфейса программы (см. рис. 2.1).
Каждая из дополнительных панелей содержит в себе ряд часто употребляемых опций и средств. Состав панелей может быть неодинаков. В разделе «Интерфейс программы» мы рассматривали, каким именно образом можно активировать необходимые панели.
Настроив описанным образом минимальный необходимый состав дополнительных панелей, мы можем вызвать остальные при помощи специального средства управления видимостью дополнительных панелей, отображенного на рис. 4.1.

Рис. 4.1.Средство управления видимостью некоторых дополнительных панелей
Здесь, щелкая по кнопке с названием и символом необходимой панели, мы непосредственно вызываем указанную панель.
Далее мы подробно рассмотрим разнообразные инструменты и опции, находящиеся на данных панелях, так как они нередко применяются при работе над изображениями.
Панель Navigator (Навигатор)
Панель Navigator(Навигатор), отображенная на рис. 4.2, позволяет нам наиболее удобным образом осуществлять навигацию по изображению, а именно производить масштабирование и перемещение по листу.
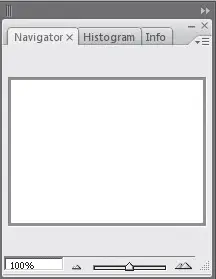
Рис. 4.2.Панель Навигатор в правой верхней части интерфейса программы
Рассмотрим действие данной панели в следующем порядке.
1. Откройте любое изображение, если перед вами нет уже открытого. Изображение нам необходимо, так как без него панель фактически неактивна, а на белом листе навигация почти незаметна.
2. В нижней части панели Навигаторпереместите ползунок масштаба вправо и влево, масштабируя тем самым изображение (рис. 4.3). Таким образом мы можем изменять зрительные пропорции изображения при помощи данного ползунка.

Рис. 4.3.Ползунок масштаба на панели Navigator(Навигатор)
3. Цифра, расположенная слева от ползунка масштаба, указывает нам процентное соотношение текущего масштаба изображения к его настоящему размеру. Мы можем воспользоваться данной опцией как для того, чтобы просто узнать характер масштабирования, так и для того, чтобы непосредственно задать пропорции масштаба с клавиатуры.
Читать дальше
Конец ознакомительного отрывка
Купить книгу
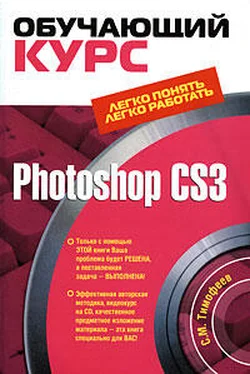
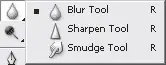
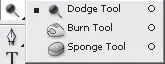


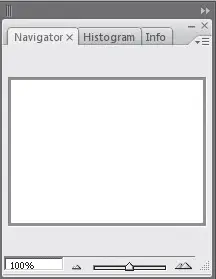




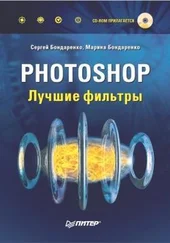


![Сергей Тимофеев - Как Из Да́леча, Дале́ча, Из Чиста́ Поля... [CИ]](/books/428372/sergej-timofeev-kak-iz-da-lecha-dale-cha-iz-chista-thumb.webp)