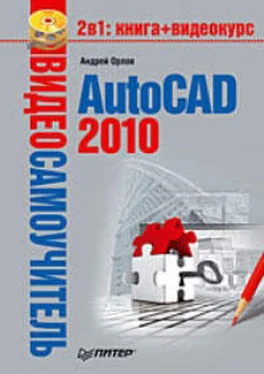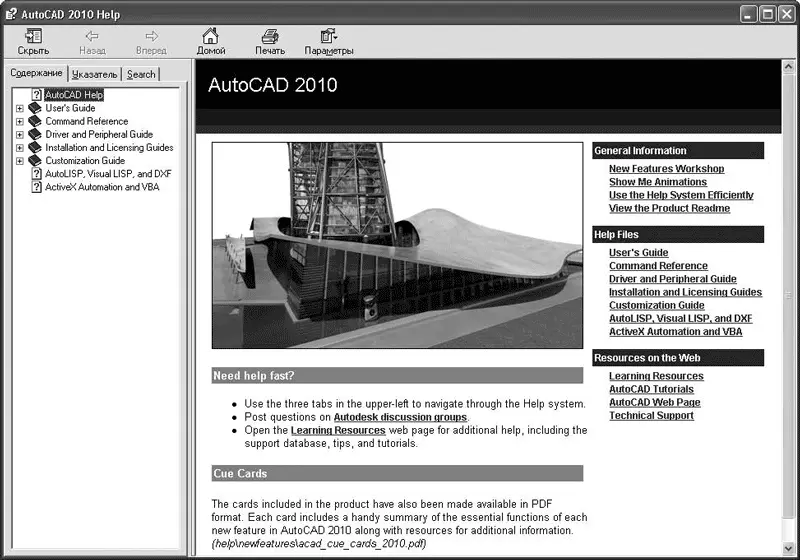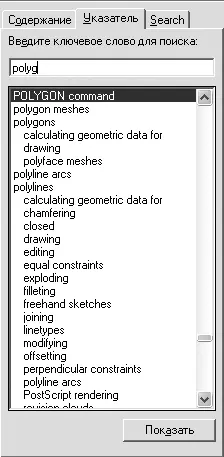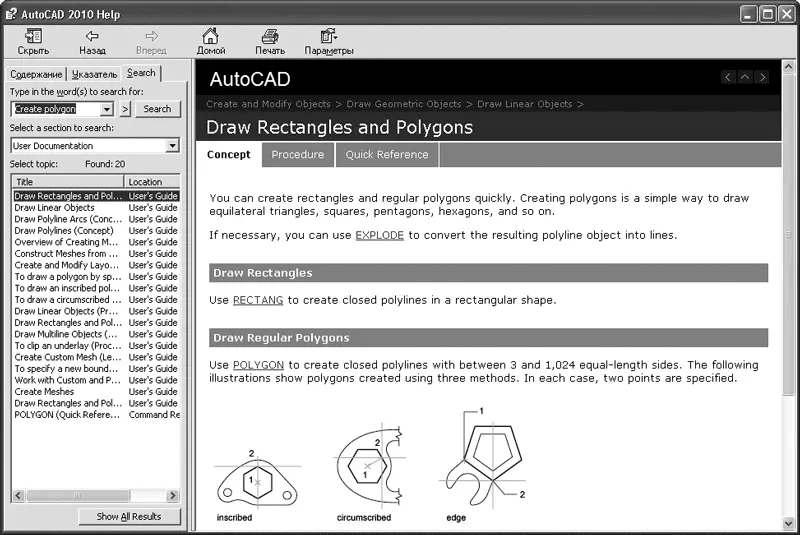Чтобы закрыть чертеж, щелкните на кнопке меню с буквой «А» и выполните команду Close → Current Drawing(Закрыть → Текущий чертеж) либо нажмите кнопку с крестиком в правом верхнем углу окна чертежа. Для завершения работы программы нажмите сочетание клавиш Ctrl+Qлибо вызовите меню кнопки с буквой «А» и щелкните на кнопке Exit AutoCAD(Выйти из AutoCAD) в правом нижнем углу. Можно также нажать кнопку с крестиком в правом верхнем углу окна программы.
Работа со справочной системой AutoCAD
Справочная система программы AutoCAD реализована на основе стандартной справки операционной системы Windows, с которой вы могли сталкиваться и ранее, при работе с другими приложениями. Система помощи содержит исчерпывающую информацию по работе с AutoCAD. Предусмотрено несколько способов получения данных по интересующему вас вопросу. Рассмотрим каждый из них.
Поиск нужной информации в справочной системе программы
Наиболее простой способ вызова справочной системы AutoCAD – нажатие на клавиатуре клавиши F1,которая является стандартной для вызова справки во всех приложениях операционной системы Windows. Кроме того, можно воспользоваться командой меню Help → Help(Справка → Справка) или кнопкой

в правой части строки заголовка программы. Справка отобразится в отдельном окне (рис. 1.36) и, таким образом, не будет мешать работе с программой.
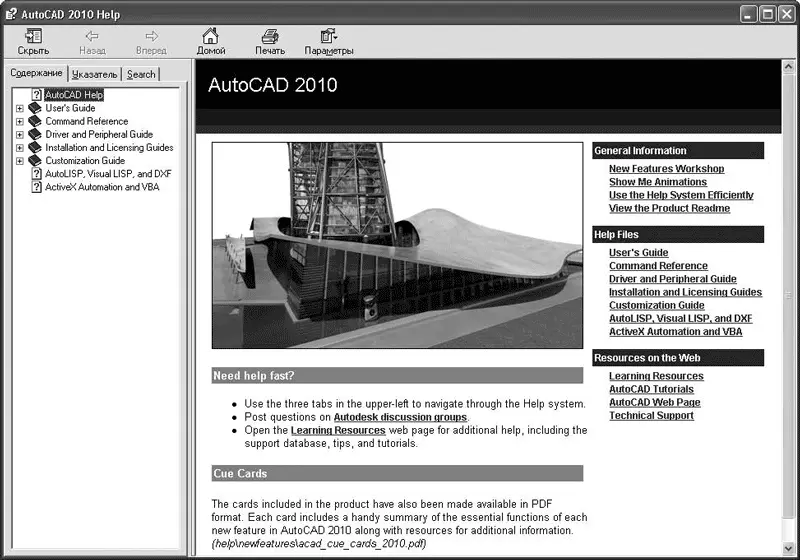
Рис. 1.36.Окно справочной системы программы AutoCAD 2010
Данное окно разделено на две части. Левая часть служит для поиска нужной информации, правая – для отображения выбранного раздела справочной системы.
Панель инструментов, расположенная в верхней части окна, содержит стандартные кнопки:
• Скрыть– служит для скрытия области поиска информации;
• Назад– предназначена для перехода на предыдущую просмотренную страницу справки;
• Вперед– позволяет вернуться на страницу, которая просматривалась до нажатия кнопки Назад;
• Домой– служит для перехода на начальную страницу справочной системы, которая открывается при вызове справки;
• Печать– позволяет распечатать выделенный раздел;
• Параметры– открывает меню, которое содержит все перечисленные пункты, а также некоторые дополнительные возможности, характерные для веб-браузеров.
В области поиска информации находятся три вкладки.
• Содержание– отображает содержание справки в виде стандартного дерева папок Проводника.
Пользователь сам ищет нужную информацию в иерархической структуре справки.
• Указатель– позволяет искать информацию по ключевым словам, которые вводятся с клавиатуры в специальное поле. По мере ввода ключевых слов в области, расположенной ниже, отображается список найденных разделов (рис. 1.37).
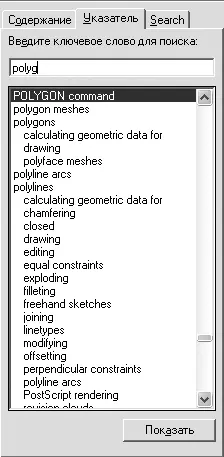
Рис. 1.37.Вкладка Указатель
При выборе раздела его содержимое отображается в правой части окна. Если раздел является множественным, на экране появится диалоговое окно Найденные разделы,в котором вы можете уточнить свой выбор (рис. 1.38).

Рис. 1.38.Выбор раздела
• Search(Поиск) – служит для поиска по всей справочной системе на основе запроса, сделанного в разговорной форме. Для поиска достаточно задать интересующий вас вопрос и нажать клавишу Enterили щелкнуть на кнопке Search(Поиск). В результате в области ниже появится перечень найденных разделов справки (рис. 1.39). Нажав кнопку со стрелкой >, расположенную справа от поля ввода, можно задать условия поиска. В находящемся ниже раскрывающемся списке можно выбрать разделы справки, в которых будет выполняться поиск.
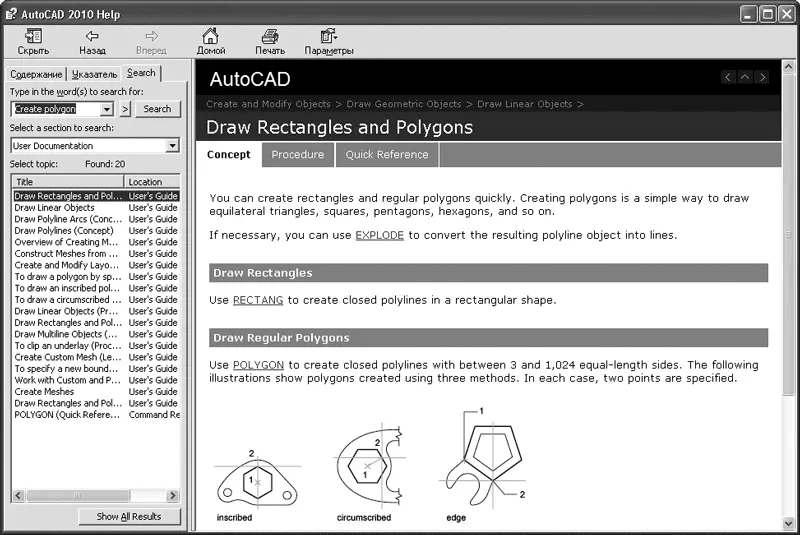
Рис. 1.39.Вкладка Search (Поиск)
Семинар по новым возможностям
Как уже говорилось, семинар по новым возможностям – это мультимедийная презентация, в которой пользователи могут познакомиться с новыми возможностями программы AutoCAD. По умолчанию семинар запускается каждый раз при загрузке программы (см. рис. 1.2). Вы также можете открыть его, щелкнув на стрелке кнопки
Читать дальше
Конец ознакомительного отрывка
Купить книгу