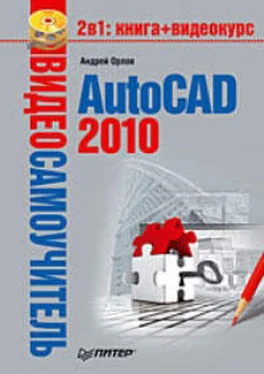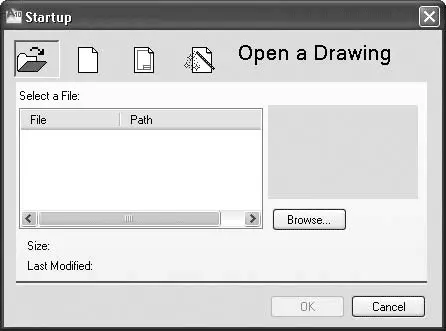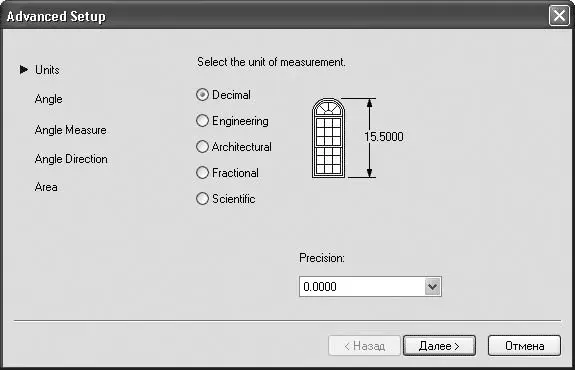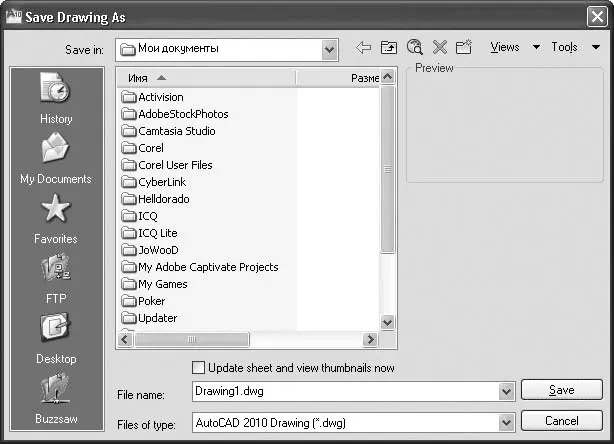• Заметьте, первая кнопка – Open a Drawing(Открытие чертежа) – неактивна.
Выйдите из программы AutoCAD и снова запустите ее. Теперь при щелчке на кнопке New(Новый) на панели быстрого доступа или при выполнении команды File → New(Файл → Новый) будет открываться окно Startup(Запуск), в котором кнопка Open a Drawing(Открытие чертежа) будет активна (рис. 1.32). При нажатии кнопки внутри окна отобразится область Select a File(Выбор файла), позволяющая выбрать созданный ранее файл и открыть его. Если нужный файл отсутствует в данной области, вы можете нажать кнопку Browse(Обзор) и в открывшемся окне Select File(Выбор файла) найти необходимый документ. Это окно очень похоже на Select template(Выбор шаблона), описанное выше.
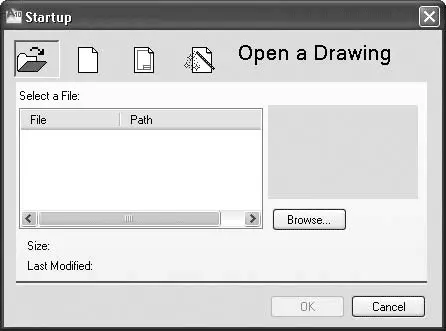
Рис. 1.32.Открытие чертежа
• Вторая кнопка – Start from Scratch(Простейший шаблон) (нажата на рис. 1.31). С ее помощью создается чертеж, не отличающийся от чертежа, созданного первым способом (без использования окна начала работы) без выбора шаблона.
• Следующая кнопка – Use a Template(Использовать шаблон). Создание чертежа идентично созданию нового файла без использования окна Startup(Запуск). Вы можете выбрать шаблон документа из имеющихся или отказаться от шаблонов. При нажатии кнопки Browse(Обзор) откроется диалоговое окно Select a template file(Выбор файла шаблона).
• Последняя кнопка – Use a Wizard(Использовать мастер). Она вызывает мастер создания чертежа, с помощью которого вы сами можете настроить параметры нового документа. Мастер может работать в двух режимах: Advanced Setup(Детальная подготовка) и Quick Setup(Быстрая подготовка). При выборе первого способа настраивается большее количество параметров.
Создадим новый чертеж с помощью мастера детальной подготовки.
1. В окне Startup(Запуск) нажмем кнопку Use a Wizard(Использовать мастер), в области Select a Wizard(Выбрать мастер) выделим пункт Advanced Setup(Детальная подготовка) и нажмем кнопку OK(рис. 1.33).

Рис. 1.33.Вызов мастера создания нового чертежа
2. В первом окне мастера (рис. 1.34) предлагается выбрать единицы измерения чертежа, а также, в раскрывающемся списке, точность значений (количество знаков после запятой). Настроив параметры, нажимаем кнопку Далее.
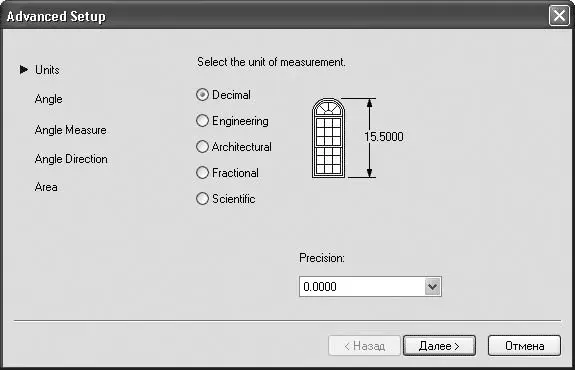
Рис. 1.34.Выбор единиц измерения
3. Следующее окно позволяет выбрать единицы измерения углов, а также их точность. Снова вводим свои значения и нажимаем кнопку Далее.
4. Затем указываем направление нулевого угла. Вы можете выбрать East(Восток), North(Север), West(Запад), South(Юг) или указать произвольное значение (отсчет при этом будет происходить от направления East(Восток)). Устанавливаем нужные значения и нажимаем кнопку Далее.
5. После этого необходимо задать направление отсчета углов: против часовой стрелки или в ее направлении. Делаем свой выбор и нажимаем кнопку Далее.
6. В последнем окне вы можете установить размер области, доступной для рисования. Вводим соответствующие параметры и нажимаем кнопку Готово.Чертеж создан.
Сохранение и завершение работы
Для сохранения документа нажмите кнопку Save(Сохранить) на панели быстрого доступа либо на панели инструментов Standard(Стандартная). Можно также выполнить команду меню File → Save(Файл → Сохранить). На экране появится диалоговое окно Save Drawing As(Сохранить чертеж как) (рис. 1.35).
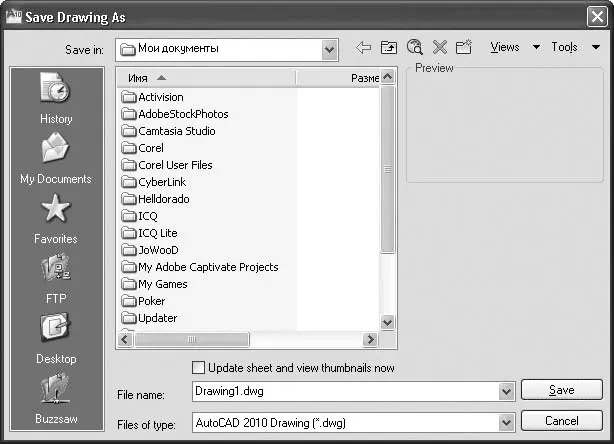
Рис. 1.35.Окно сохранения чертежа
В нем вы можете выбрать каталог для сохранения, название файла, а также его тип: DWG или DXF (тип файлов, который можно открыть в других приложениях, а не только в AutoCAD). При этом вы можете указать версию формата, то есть, например, сохранить чертеж в формате, совместимом с ранними версиями программы.
Если вы хотите сохранить файл под другим названием, щелкните на кнопке меню с буквой «А» в левом верхнем углу окна программы и выполните команду Save As → AutoCAD Drawing(Сохранить как → Чертеж AutoCAD). На экране появится то же диалоговое окно Save Drawing As(Сохранить чертеж как), в котором можно ввести нужное имя. При этом будет создана копия файла, а то, что вы сделали до этого момента, будет сохранено в прежнем месте под прежним названием.
Читать дальше
Конец ознакомительного отрывка
Купить книгу