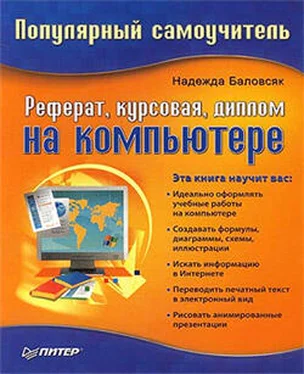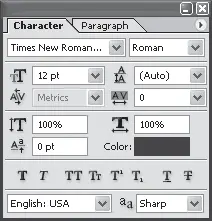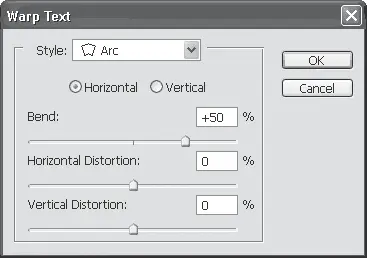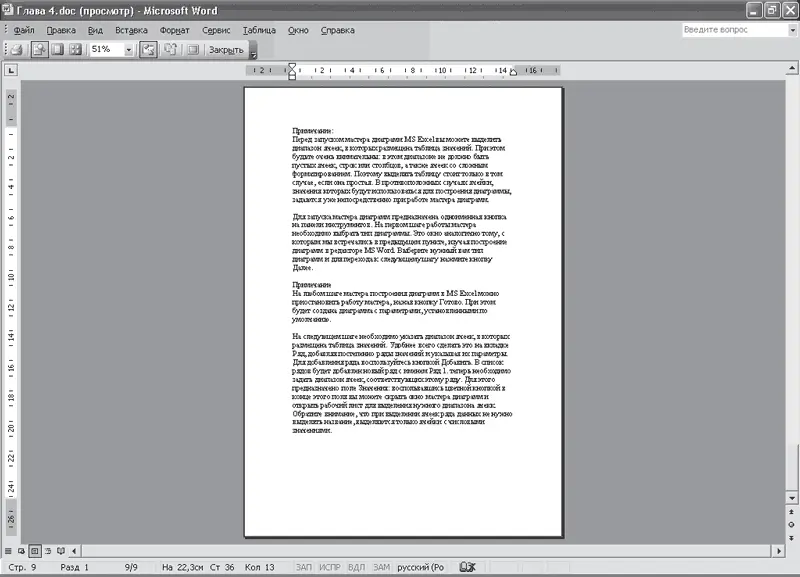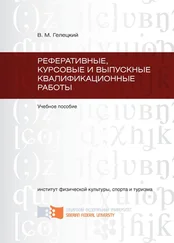Здесь же присутствует кнопка для отображения двух палитр – Character (Символ) и Paragraph (Абзац), предоставляющих в распоряжение пользователя дополнительные элементы управления (рис. 5.15).
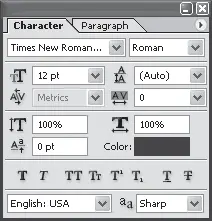
Рис. 5.15. Параметры форматирования текста в Photoshop
Вкладка Character (Символ) позволяет задать элементы форматирования текста, а также установить междустрочный интервал и величину расстояния между символами.
Paragraph (Абзац) содержит параметры, с помощью которых можно установить способ отображения текстовых абзацев, в том числе выравнивание, отступы, интервалы и поля.
Кроме этого, на панели параметров при активном инструменте Text (Текст) присутствует кнопка для настройки расположения текста – с ее помощью можно задать его вертикальное или горизонтальное отображение.
Текст, вставленный в Photoshop, всегда помещается на отдельный слой. Все текстовые слои отображаются на палитре Layers (Слои) и обозначаются буквой Т. Они имеют названия, состоящие из первых слов текста, который в них содержится. Если вы хотите отредактировать текст, дважды щелкните на соответствующем слое на палитре Layers (Слои).
Воспользовавшись кнопкой Create warped text (Создать искаженный текст), можно изменить форму созданной в Photoshop надписи (рис. 5.16). По умолчанию надпись с текстом в Photoshop имеет форму прямоугольника. Настроив параметры в окне Warp Text (Искаженный текст), можно создать надпись другой формы, например в виде дуги или объемной арки. В этом окне доступно около десяти различных эффектов искажения. При этом после выбора каждого эффекта можно установить параметры искажения – выбрать направление (вертикальное или горизонтальное) и дополнительно указать величину искажения.
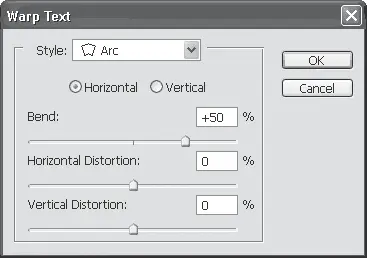
Рис. 5.16. Настройка искажения текста в Photoshop
Глава 6
Настройка принтера и распечатка документа
После того как вы закончили работу над текстом, вам предстоит еще одно, не менее важное, дело – его надо распечатать. Правильная технология печати избавит вас от многих проблем.
6.1. Предварительный просмотр
Перед печатью необходимо в первую очередь изучить общий вид документа. Ведь в процессе работы разделы могли «съехать», подписи оторваться от рисунков и таблиц, названия разделов – от основного текста. Сделать это можно, воспользовавшись кнопкой Предварительный просмотр панели инструментов либо аналогичным пунктом меню Файл. В результате документ будет отображен в специальном режиме – режиме просмотра, в котором вы сможете увидеть его общий вид, то есть увидите его именно таким, каким он будет представлен при распечатывании на бумаге (рис. 6.1).
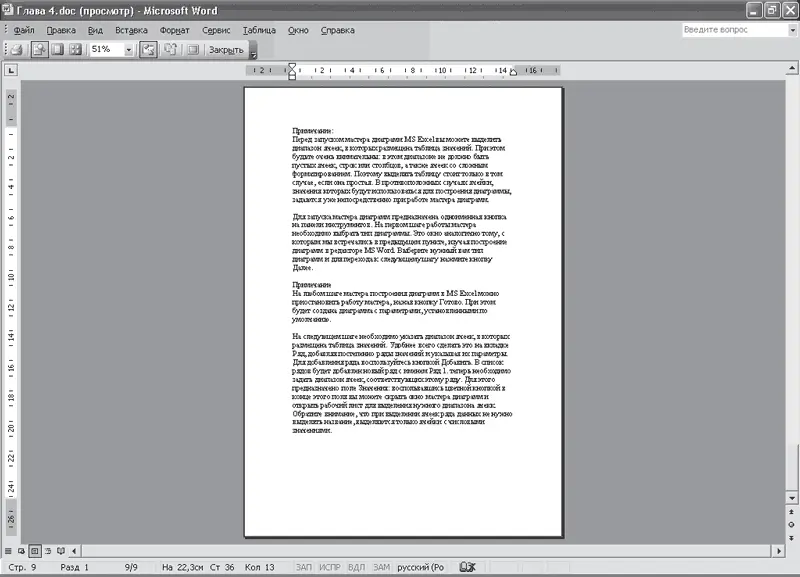
Рис. 6.1. В режиме предварительного просмотра можно увидеть уменьшенную копию документа
Обратите внимание, что в этом режиме в окне редактора Word помещена дополнительная панель инструментов Просмотр, на которой расположены кнопки, позволяющие управлять режимом просмотра.
Режим предварительного просмотра нужен, чтобы можно было увидеть документ целиком. Это необходимо, например, тогда, когда требуется определить, как размещены элементы титульного листа, или узнать, не вышла ли на следующую страницу большая таблица или схема. В окне предварительного просмотра вы можете увеличить проблемные блоки документа, чтобы точнее определить, почему текст выглядит не так, как вам бы хотелось. Воспользовавшись кнопкой Увеличение, вы превратите указатель мыши в лупу, а щелкнув на странице документа, сможете таким образом увеличить ее.
Примечание
В режиме предварительного просмотра вы можете внести в документ необходимые правки. Для этого установите курсор в нужной строке, нажмите кнопку Увеличение. Когда указатель в виде лупы примет форму буквы I, внесите в документ необходимые изменения. Восстановить исходный масштаб изображения можно, повторно нажав кнопку Увеличение.
В окне предварительного просмотра можно также изменять масштаб отображения страниц документа. Вы можете вручную установить масштаб в одноименном поле, выбрав значение из списка или же задав его вручную. Кроме этого, можно задать количество страниц, отображаемых в режиме просмотра – для этого предназначена кнопка Несколько страниц. Воспользовавшись этой кнопкой, можно указать, какое количество страниц должно быть размещено в окне предварительного просмотра редактора Word, возможные значения – от двух до шести (рис. 6.2). Если вы хотите увидеть общий вид вашей страницы, вам пригодится кнопка Страница целиком; если вы не видите всех необходимых элементов страницы, можете воспользоваться кнопкой Во весь экран. Документ будет развернут на весь экран монитора, а лишние интерфейсные элементы – строки меню – исчезнут. Вернуться в обычный режим отображения можно будет с помощью появившейся кнопки Вернуть обычный режим.
Читать дальше
Конец ознакомительного отрывка
Купить книгу