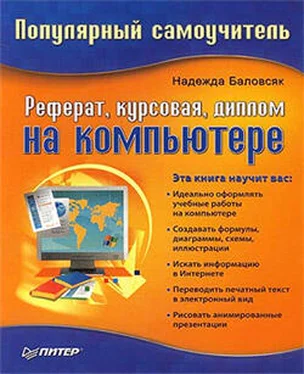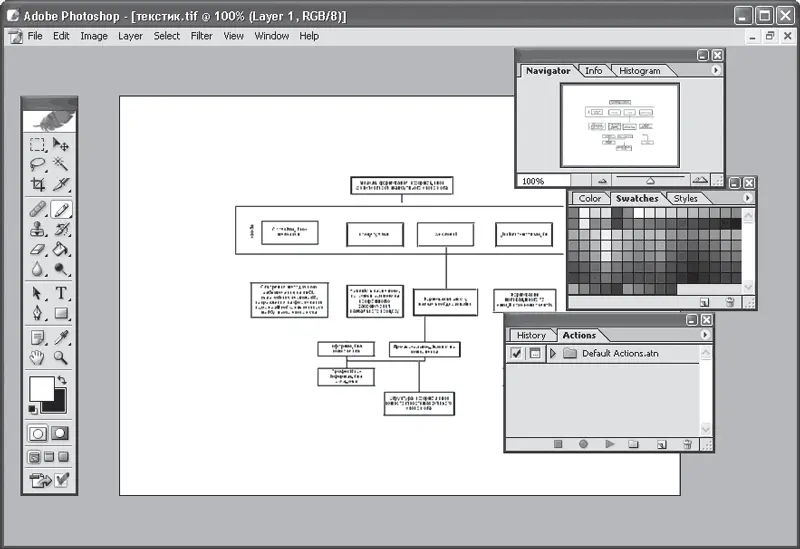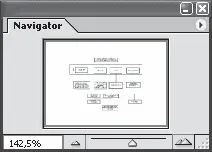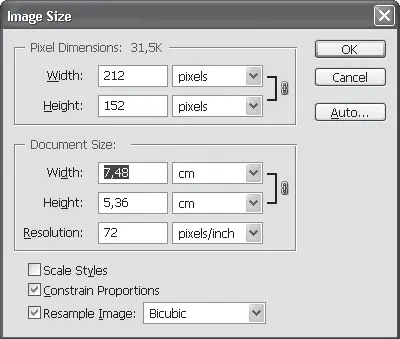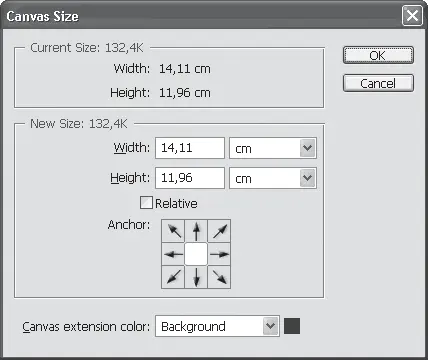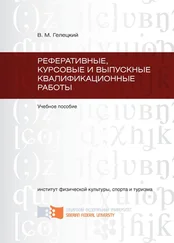Изменение размера и масштаба изображения
После запуска программы открывается ее окно, в котором отображено несколько панелей и палитр (рис. 5.9). На основной палитре инструментов размещаются инструменты для создания и редактирования рисунков. Важной также является палитра, содержащая три вкладки – Color (Цвет), Swatches (Образцы) и Styles (Стили).
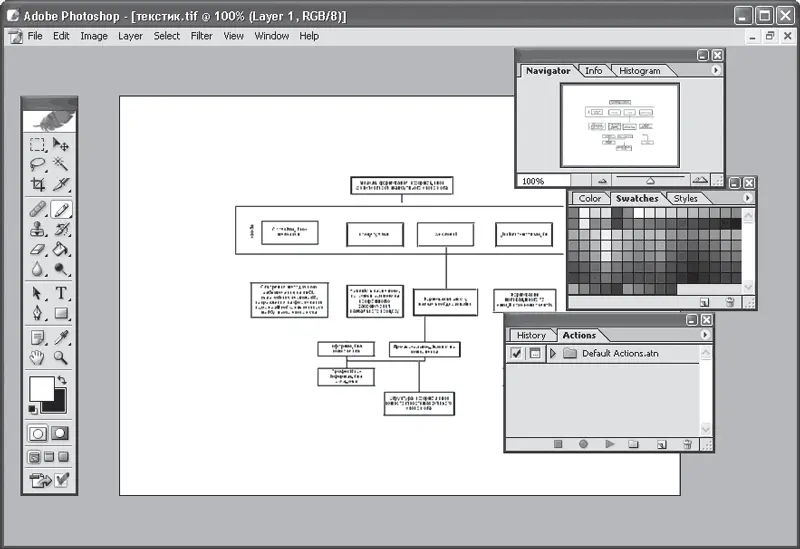
Рис. 5.9. Окно Photoshop
Photoshop поддерживает практически все типы графических файлов. Файловые операции в этой программе выполняются так же, как в других приложениях Windows, поэтому на них останавливаться не будем.
Примечание
Для открытия файла воспользуйтесь окном File Browser (Обозреватель), вызвать которое можно с помощью команды Window → File Browser (Окно →Обозреватель). В этом окне также выполняют предварительный просмотр файла, который необходимо открыть.
Для изменения масштаба изображения в Photoshop можно воспользоваться сочетаниями клавиш Ctrl++ или Ctrl+– либо ввести значение масштаба на палитре Navigator (Навигатор) (рис. 5.10). Кроме того, можно также воспользоваться специальным ползунком, расположенным на данной палитре.
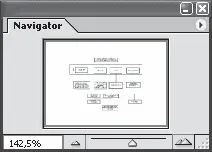
Рис. 5.10. Панель Navigator (Навигатор)
Для изменения масштаба предназначен также инструмент Zoom (Масштаб). Этот инструмент позволяет увеличивать и уменьшать масштаб изображения, а также подгонять изображение под размеры окна.
Примечание
Использование палитры Navigator (Навигатор) позволяет оценить, как влияет на общий вид изображения редактирование его отдельных частей. Для этого необходимо задать сравнительно высокое значение масштаба. При этом на изображении на панели появится рамка, перемещая которую можно увидеть увеличенные фрагменты рисунка. Кроме того, увеличив фрагменты в рабочей области, вы можете отредактировать их и тут же увидеть изменения на общем плане изображения– на уменьшенной копии на палитре Navigator (Навигатор).
Программа Photoshop позволяет легко изменять размер как целых изображений, так и их отдельных фрагментов. При этом можно изменить либо размер самого изображения, либо холста, на котором это изображение размещено. В первом случае сам рисунок становится больше или меньше. Увеличение размеров холста приводит к увеличению площади рисунка, но не исходного изображения (другими словами, вокруг исходного изображения появляется дополнительное пространство). Это может оказаться полезным, когда вокруг рисунка необходимо создать свободное пространство, не изменяя собственно размеров, чтобы на свободных полях добавить дополнительные фрагменты, текст или выноски, а также поясняющие элементы для рисунка.
Изменить размер изображения можно, выполнив команду Image → Image Size (Изображение → Размер изображения) (рис. 5.11) и задав в появившемся окне размер в пикселах или сантиметрах. Обратите внимание на флажок Constrain Proportions (Сохранять пропорции) – его лучше оставить установленным, чтобы случайно не исказить рисунок.
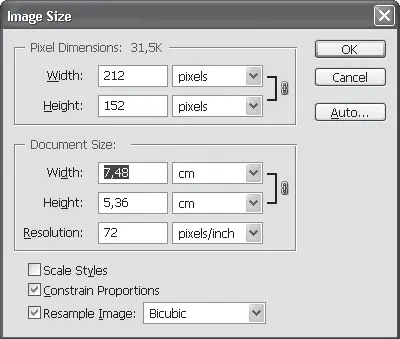
Рис. 5.11. Изменение размеров рисунка
Изменив размер листа, вы получите дополнительное рабочее пространство вокруг изображения, оставив размеры самого рисунка прежними. Поскольку при увеличении размера холста полученное свободное пространство заливается текущим цветом фона, убедитесь в том, что выбран именно тот цвет, который вам необходим. Цвет фона и изображения можно задать, воспользовавшись соответствующими кнопками, расположенными в нижней части палитры инструментов.
Для изменения размера холста выполните команду Image → Canvas Size (Изображение → Размер холста) и в открывшемся окне (рис. 5.12) установите нужные параметры.
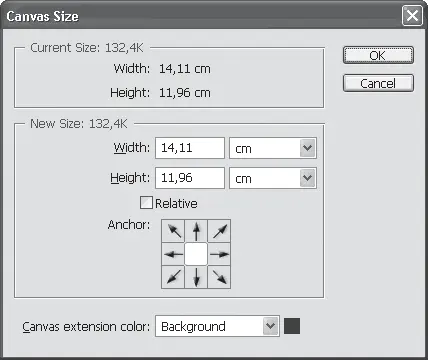
Рис. 5.12. В этом окне можно переместить изображение
Воспользовавшись кнопками раздела Anchor (Закрепить), вы сможете указать, в каком месте нового листа должно располагаться исходное изображение. Щелкните посередине, чтобы поместить изображение в центре нового листа. С помощью кнопок со стрелками можно сдвинуть изображение в любом направлении.
Помимо размеров изображения или листа, можно изменить также размеры выделенного объекта, например какого-то фрагмента рисунка. Для этого сначала выделите фрагмент изображения, размеры которого нужно изменить. Это можно сделать, например, с помощью инструмента Rectangular Marquee (Прямоугольное выделение) или Lasso (Лассо). Затем выполните команду Edit → Transform → Scale (Редактирование → Трансформирование → Размер). Вокруг выделенной области отобразится рамка. Изменить ее размеры можно, перетащив один из угловых маркеров. Если перетащить один из маркеров, расположенных по бокам рамки, можно растянуть выделенный объект по горизонтали или вертикали.
Читать дальше
Конец ознакомительного отрывка
Купить книгу