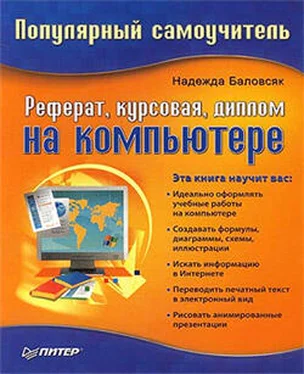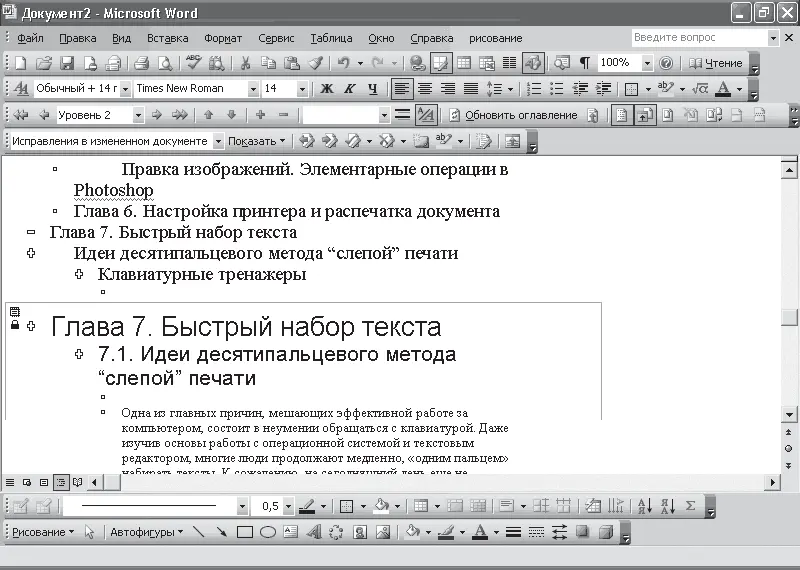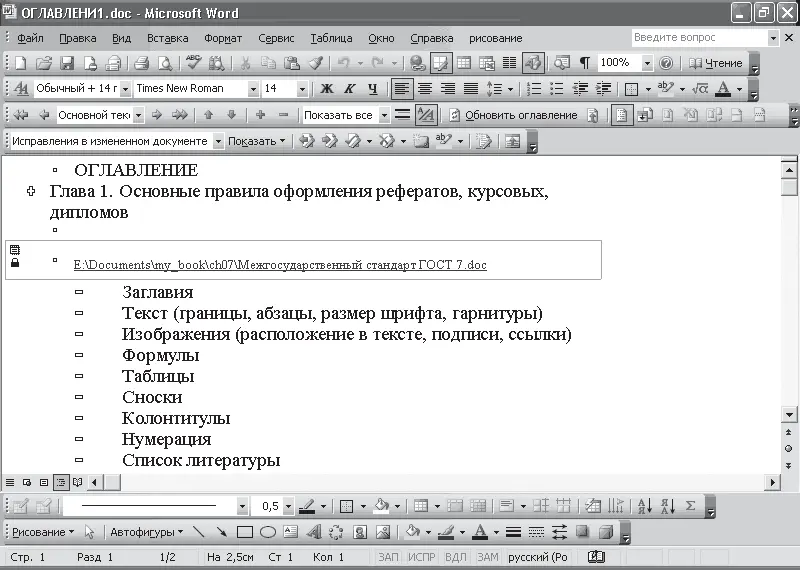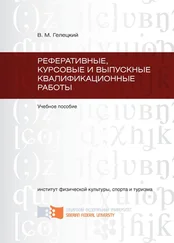Примечание
Когда вы перейдете в режим ввода текста во вложенном документе, главный документ будет заблокирован для редактирования до тех пор, пока окно Word с вложенным документом не будет закрыто.
Однако этот способ не всегда удобен. Дело в том, что чаще всего при создании главного документа в качестве вложенных используются уже существующие файлы. Ведь последовательность работы обычно такова: сначала создаются отдельные документы, в которых размещены разделы, а потом эти документы объединяются в один главный. Для добавления готовых документов к главному необходимо, выделив соответствующий уровень заголовка структуры, нажать кнопку Вставить вложенный документ, после чего указать имя файла-вложения. Содержимое выбранного файла будет вставлено в текст главного документа (рис. 2.24).
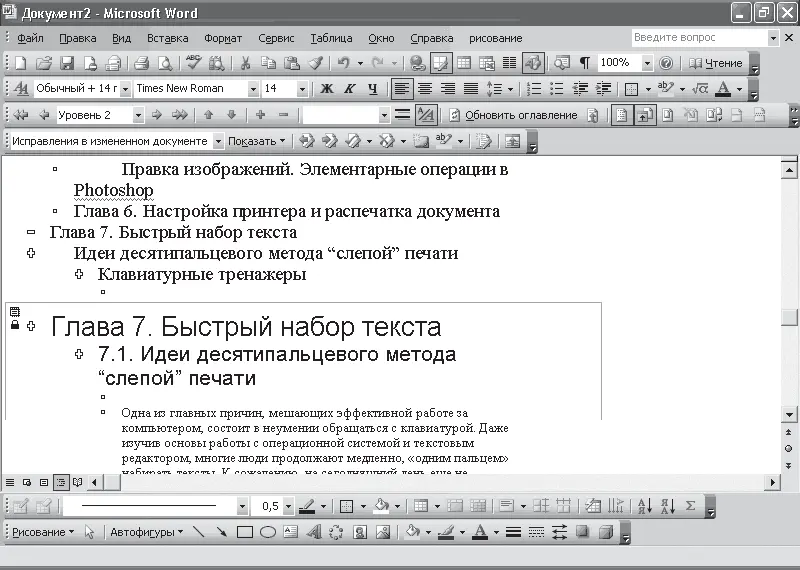
Рис. 2.24. После выбора вложенного файла его содержимое будет вставлено в документ
Таким образом вы сможете собрать в одном файле содержимое нескольких отдельно существующих документов.
Особого внимания заслуживает процесс сохранения главного и вложенного документов. Каждый вложенный документ сохраняется в виде отдельного файла. Именами вложенных файлов будут имена заголовков соответствующих им уровней структуры или имена готовых файлов, если они существовали ранее.
Открыв вложенный документ, вы увидите, что вместо вложенных файлов будет отображена только одна строка синего цвета. По умолчанию при открытии файла главного документа вложенные документы, входящие в его состав, отображаются в свернутом виде и являются заблокированными для изменения. Свернутый вид означает отображение гиперссылки на файл, в который собственно помещено содержимое (рис. 2.25). Просмотреть вложенный документ, так же как и изменить, можно, открыв его с помощью гиперссылки. Таким образом, создав главный документ, вы все равно сможете работать с каждым отдельным файлом, входящим в его состав, но, кроме этого, вы фактически создадите единый документ, в который войдет несколько таких файлов.
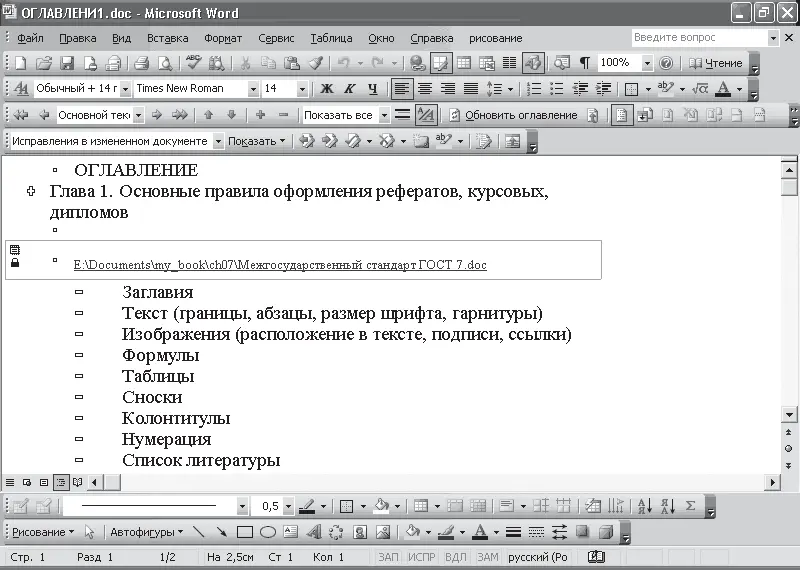
Рис. 2.25. Вместо вложенных файлов в основном документе размещены гиперссылки
Примечание
Для редактирования общей структуры главного документа, в том числе и для добавления новых вложенных документов, необходимо развернуть вложенный документ, нажав для этого кнопку Главный документ/структура на панели инструментов Структура.
Кроме удобного просмотра и управления большими документами, правильное оформление заголовков с помощью стилей позволит решить целый ряд других задач. Например, на основе заголовков разделов вы можете автоматически сформировать оглавление документа. Текстовый редактор Word добавит в оглавление названия разделов, более того, автоматически будут проставлены номера страниц, на которых эти разделы начинаются. Для верного оформления оглавления необходимо, чтобы названия разделов были оформлены следующими стилями: названия первого уровня – стилем Заголовок 1, второго – Заголовок 2 и т. д.
После того как вы оформили названия разделов, выполните команду Вставка → Ссылка → Оглавление и указатели. В появившемся окне можно настроить вставку различных элементов, которые упростят навигацию и просмотр вашего документа. Если же вы захотите вставить в документ оглавление, воспользуйтесь одноименной вкладкой. На ней можно настроить внешний вид будущего оглавления. В первую очередь, воспользовавшись списком Форматы, вы можете выбрать встроенный формат для вашего оглавления: Классический, Изысканный, Затейливый, Современный (рис. 2.26). Если же вы захотите самостоятельно создать нестандартный формат, которого нет в этом списке, выберите пункт Из шаблона, а потом, воспользовавшись кнопкой Изменить, задайте создание нового формата. Настроить стили для любого формата оглавления можно с помощью кнопки Параметры. В результате откроется окно, в котором можно собрать оглавление, используя стили и поля элементов оглавления. В окне Параметры оглавления необходимо указать уровень заголовков для каждого выбранного стиля (по умолчанию – три).

Рис. 2.26. С помощью оглавления можно сформировать содержание документа
Читать дальше
Конец ознакомительного отрывка
Купить книгу