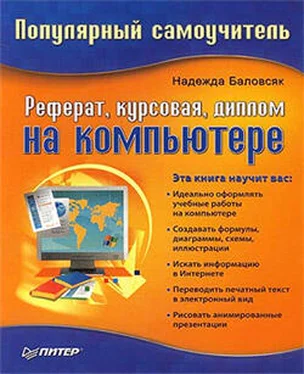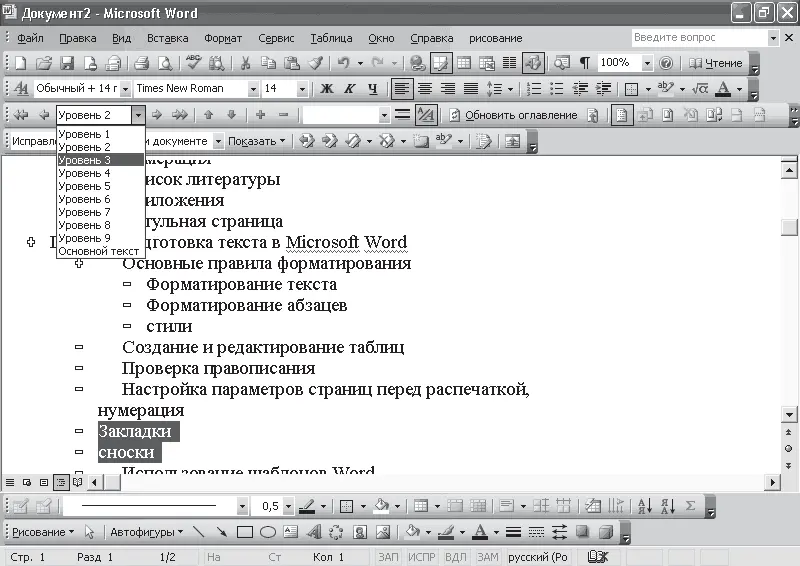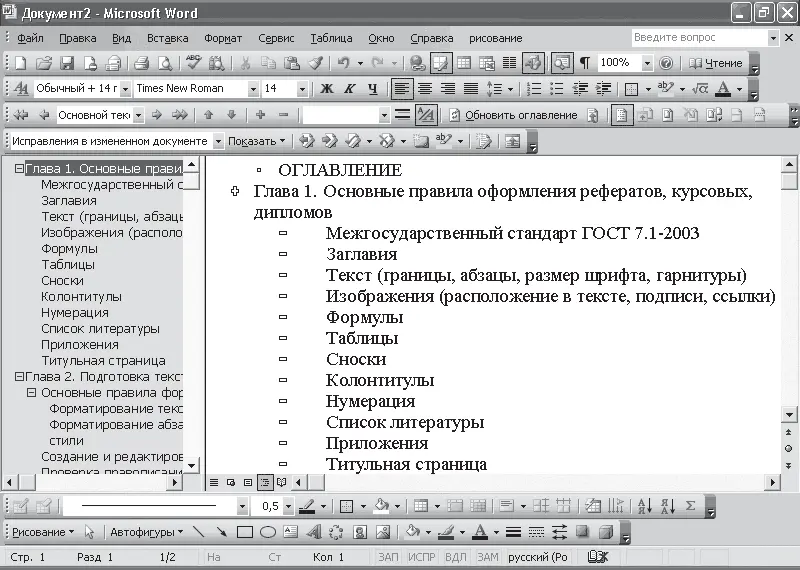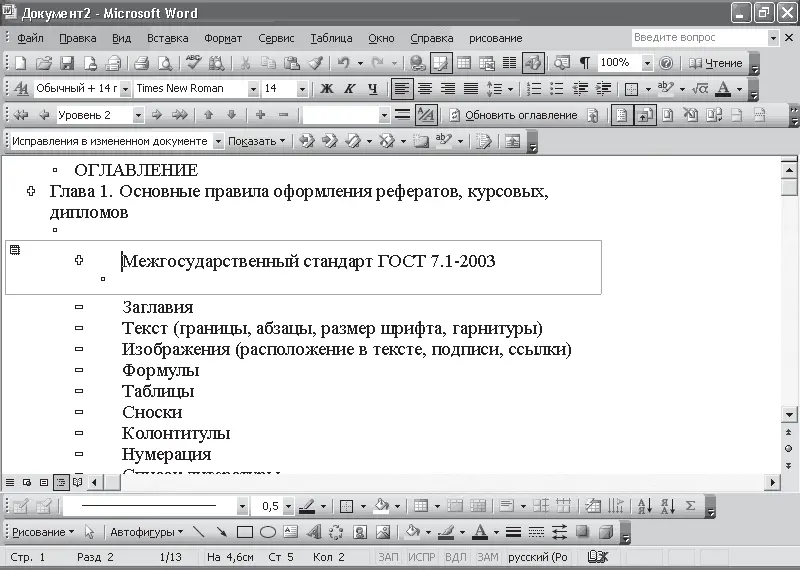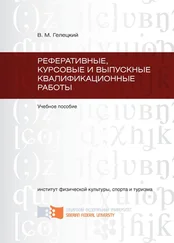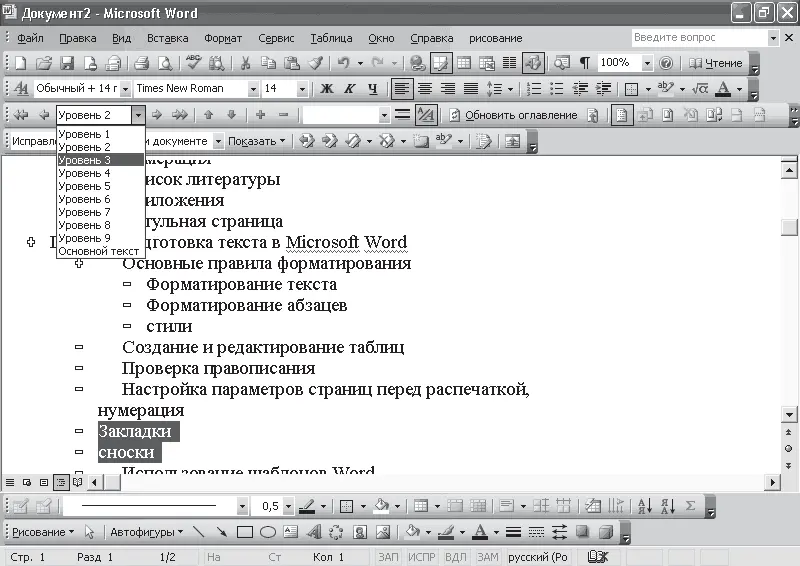
Рис. 2.21. В режиме структуры можно управлять отображением уровней сложного плана
Обратите внимание: теперь рядом с элементом структуры, у которого есть подуровни, изображен знак «+». Двойной щелчок кнопкой мыши на этом значке позволит убрать или, наоборот, отобразить подуровни конкретного элемента плана. Еще одно преимущество отображения документа в режиме структуры состоит в том, что в нем можно легко изменять уровни структуры, превращая, например, третий уровень в первый и наоборот. Для этого предназначен список Уровень структуры. Вам нужно просто выделить необходимый пункт списка и выбрать значение. Выполнить это же действие можно с помощью кнопок со стрелочками на панели инструментов Структура.
Создав структуру документа, можно перейти к вводу текста. Для этого надо раскрыть все уровни структуры, воспользовавшись пунктом Показать все уровни, и начать набирать текст. У вводимого вами текста должен быть самый низкий уровень структуры, то есть Основной текст. Есть и другой способ увидеть структуру документа. Выполните команду Вид → Схема документа, и слева появится список глав, к которым вы можете перейти одним щелчком кнопки мыши (рис. 2.22). Любую главу документа, которая содержит вложенные разделы, можно свернуть, щелкнув на кнопке с изображением минуса слева от ее названия. С помощью правой кнопки мыши можно управлять отображением уровней в схеме.
Примечание
Готовый документ всегда можно превратить в структуру. Если вы, форматируя документ, использовали встроенные стили для заголовков, то, отобразив его в режиме структуры, сможете работать с ним как со структурой. Если же вы не обращали внимания на стиль при форматировании документа, то все равно можете воспользоваться этим режимом. Для этого просто необходимо отобразить созданный документ в режиме структуры и, выделяя необходимые фрагменты, оформить их как заголовки, используя кнопки панели инструментов.
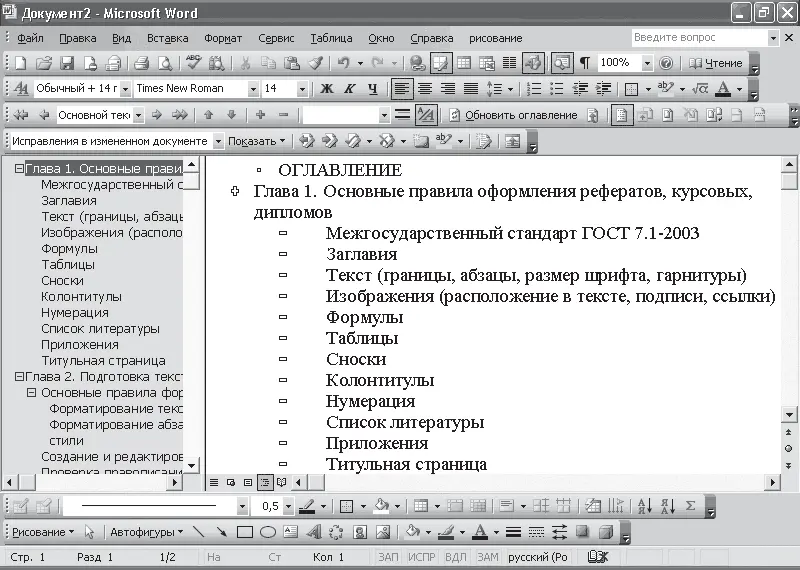
Рис. 2.22. Увидеть структуру документа можно также, отобразив его схему
Работа с большими документами
Чаще всего при работе с большим текстом его разбивают на части и размещают в отдельных файлах. Правда, в этом случае возникает проблема с нумерацией страниц, ведь если какой-то раздел нужно дописать или, наоборот, сократить, нумерация в других просто «съедет».
Чтобы корректно работала нумерация страниц и большие документы существовали наряду с отдельными частями, в Word присутствуют специальные средства работы с большими документами. С их помощью можно просто объединить документы-составляющие, представленные в виде отдельных файлов. При этом они сохраняют автономность, но их содержимое входит в состав большого документа. Любое изменение в отдельных документах сразу же отображается в большом документе (он также называется главным, а составляющие – вложенными).
Создание главного документа начинается со структуры. Выполните команду Вид → Структура и создайте структуру, которая будет составлять его основу. Вам будет удобнее работать, если уровни структуры будут представлять собой названия пунктов плана или разделов. Поэтому сначала нужно набрать план и отформатировать его для последующей работы.
Далее превратим созданную структуру в главный документ. Для этого нажмите кнопку Главный документ/структура на панели инструментов Структура. В результате этого на панели инструментов появятся дополнительные кнопки, предназначенные для формирования большого документа. Теперь для создания вложенного документа необходимо выделить заголовок соответствующего ему уровня, нажать кнопку Создать вложенный документ на панели инструментов. Вокруг соответствующего пункта структуры появится рамка, в левом верхнем углу которой отобразится значок вложенных документов – маленький квадрат (рис. 2.23).
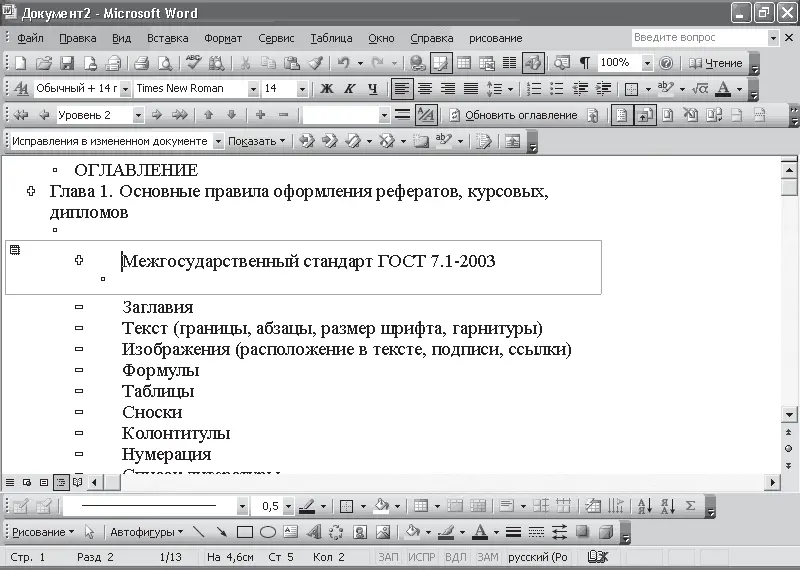
Рис. 2.23. Обозначение вложенного документа
Для добавления текста во вложенный документ необходимо дважды щелкнуть кнопкой мыши на соответствующем значке (на черном квадратике в левом верхнем углу). В результате откроется отдельное окно текстового редактора, в котором можно будет набирать текст.
Читать дальше
Конец ознакомительного отрывка
Купить книгу