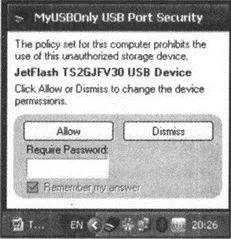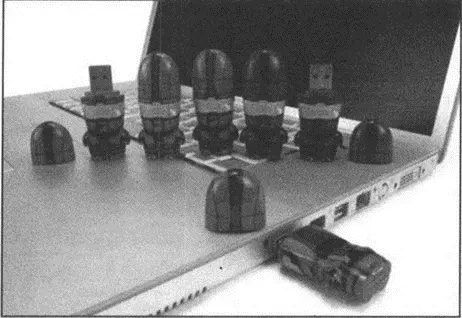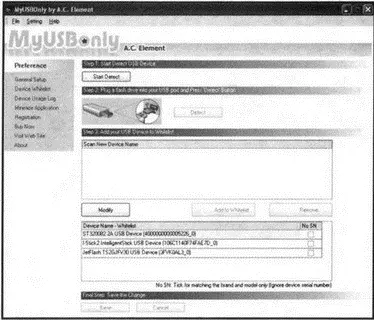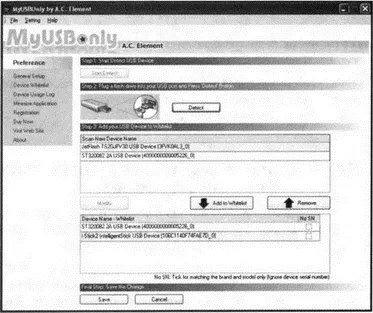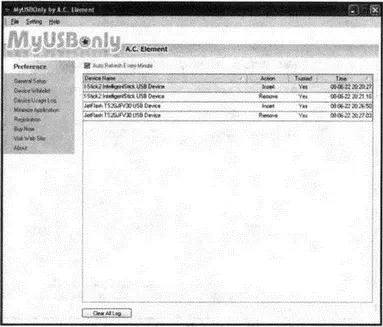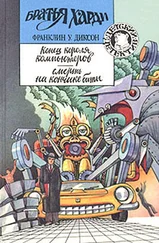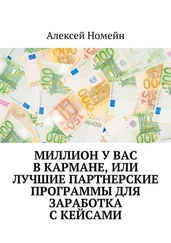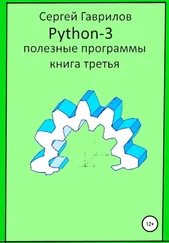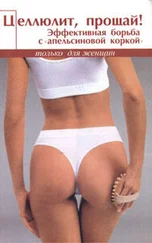В. Королев - Компьютер на флешке. Работающие Windows, Linux, Офис и 150 самых полезных программ у вас в кармане
Здесь есть возможность читать онлайн «В. Королев - Компьютер на флешке. Работающие Windows, Linux, Офис и 150 самых полезных программ у вас в кармане» весь текст электронной книги совершенно бесплатно (целиком полную версию без сокращений). В некоторых случаях можно слушать аудио, скачать через торрент в формате fb2 и присутствует краткое содержание. Город: Санкт-Петербург, Год выпуска: 2009, ISBN: 2009, Издательство: Наука и техника, Жанр: Программы, на русском языке. Описание произведения, (предисловие) а так же отзывы посетителей доступны на портале библиотеки ЛибКат.
- Название:Компьютер на флешке. Работающие Windows, Linux, Офис и 150 самых полезных программ у вас в кармане
- Автор:
- Издательство:Наука и техника
- Жанр:
- Год:2009
- Город:Санкт-Петербург
- ISBN:978-5-94387-579-3
- Рейтинг книги:3 / 5. Голосов: 1
-
Избранное:Добавить в избранное
- Отзывы:
-
Ваша оценка:
Компьютер на флешке. Работающие Windows, Linux, Офис и 150 самых полезных программ у вас в кармане: краткое содержание, описание и аннотация
Предлагаем к чтению аннотацию, описание, краткое содержание или предисловие (зависит от того, что написал сам автор книги «Компьютер на флешке. Работающие Windows, Linux, Офис и 150 самых полезных программ у вас в кармане»). Если вы не нашли необходимую информацию о книге — напишите в комментариях, мы постараемся отыскать её.
Книга написана простым и доступным языком. В итоге вы сможете у себя на флешке настроить все, что захотите, и это будет у вас работать в любом месте, куда бы вы ни пришли. Просто подключите флешку к компьютеру. На самом компьютере вам ничего настраивать не придется.
Все программы вы найдете на DVD, прилагаемом к книге. Также на нем размещены установочные пакеты, предназначенные для создания портативных версий и установки Windows на флешку, портативные Linux-дистрибутивы, а также ВИДЕОКУРС по созданию загрузочных флешек и установке Windows XP и Vista на флешки.