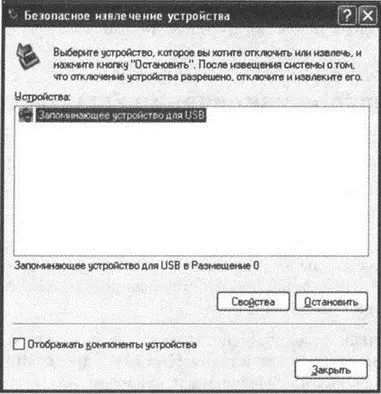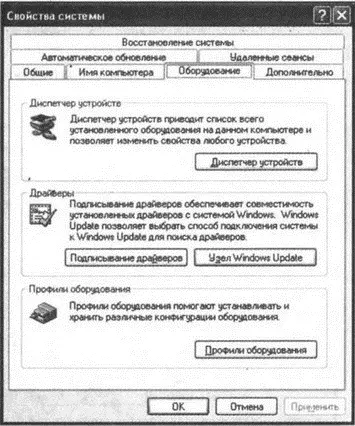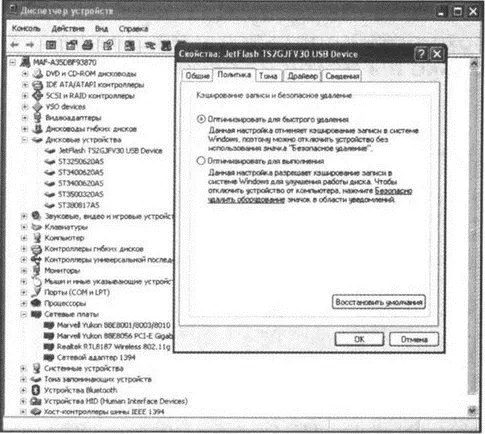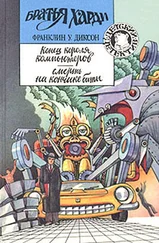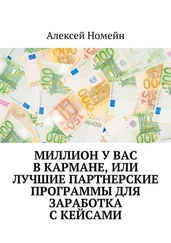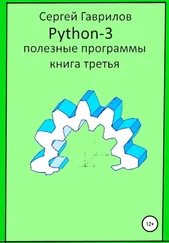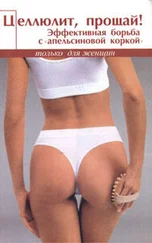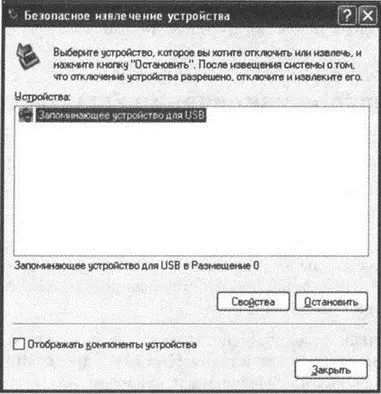
Рис. 2.1. Диалоговое окно "Безопасное извлечение устройства"
2. После того как вы выберете нужный Flash-диск (возможно, у вас несколько флешек подключено к компьютеру), нажмите кнопку Остановить. В результате на экране отобразится диалоговое окно Остановка устройства, в котором отобразится список останавливаемых устройств. Убедитесь, что в нем присутствует извлекаемая флешка, и только после этого нажмите кнопку OK (рис. 2.2).

Рис. 2.2. Диалоговое окно "Остановка устройства"
3. В области уведомлений появится сообщение, в котором будет сказано, что можно извлечь Flash-диск. Только теперь сделайте это.
2.2. Быстрое извлечение Flash-устройств
Чтобы настроить быстрое извлечение Flash-дисков из USB-портов, необходимо проделать следующее:
1. Перейдите в Панель управления, выбрав Пуск→Панель управления.
2. На Панели управления щелчком мыши выберите Система.На экране откроется диалоговое окно Свойства системы, в котором необходимо перейти на вкладку Оборудованиеи нажать кнопку Диспетчер устройств(см. рис. 2.3).
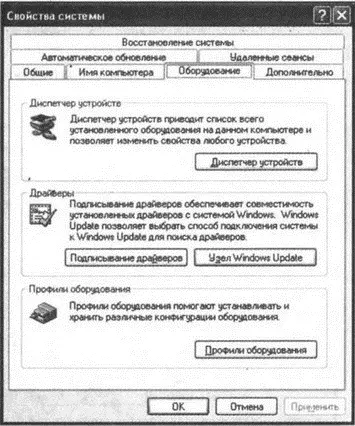
Рис. 2.3. Диалоговое окно "Свойства системы"
3. В появившемся окне Диспетчера устройств, в списке устройств найдите Дисковые устройства→Имя Flash-диска. Щелкните правой кнопкой по имени флешки и в появившемся контекстном меню выберите команду Свойства.
4. В диалоговом окне Свойстваперейдите на вкладку Политикаи в группе переключателей Кэширование записи и безопасное удаление(рис. 2.4) установите переключатель в положение Оптимизировать для быстрого удаления.Нажмите OKв окне Свойства.На этом процедуру быстрого извлечения Flash-дисков можно считать оконченной.
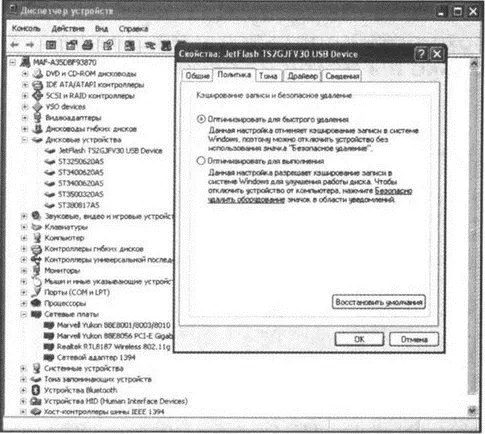
Рис. 2.4. Настройка быстрого извлечения
После того, как быстрое извлечение настроено, вы можете со спокойной совестью извлекать флешки из USB-порта простым выниманием. Однако удостоверьтесь перед этим, что на флешку или с флешки нет копирования файлов, а также нет программ, запущенных с флешки. В противном случае они могут быть повреждены в ходе извлечения.
В связи с этим необходимо отметить еще один момент. Довольно типична ситуация, когда на флешке помещается вирус (ничего удивительного — флешки ведь постоянно втыкаются во все подряд компьютеры, и наверняка на каком-то из них может скрываться «зараза»). Обычными средствами вируса может быть не видно, о существовании его вы можете не подозревать, а его жизнедеятельность наверняка особо не афишируется.
Так вот, может получиться, что при извлечении флешки у вас все-таки останется запущенная с нее программа (вирус). Может быть, и ничего страшного, а может и произойти пренеприятное — «слететь» файловая система флешки или произойти повреждение флешки. В данном случае можно посоветовать либо не пользоваться быстрым извлечением, либо почаще проходиться по флешке антивирусом.
2.3. MyUSBOnly. Как ограничить возможность использования флешек, чтобы только вы могли на своем компьютере пользоваться флешкой
Флешки как средство переноса данных могут быть очень нежелательными по тем или иным причинам. Например, через флешки очень замечательно можно распространять вирусы, переносить личные/служебные/закрытые данные, вмешиваться в работу и настройки системы, запуская с флешки какие-то свои программы и т.д. и т.п. Поэтому на многих предприятиях и во многих фирмах просто запрещено использование Flash-носителей (данные можно передавать только по сети, а средства контроля за сетевой активностью очень развиты).
В то же время имеются программные средства, которые позволяют достаточно гибко разрешать или запрещать использование Flash-устройств на тех или иных компьютерах. Одной из самых удобных подобных программ является MyUSBOnly, которую вы можете использовать как дома, так и на работе по своему желанию и усмотрению.
Данная программка позволяет установить пароль на использование подключенных флешек. То есть когда какая-либо флешка подключается к компьютеру, в правом нижнем углу экрана, примерно над областью уведомлений, появляется небольшое окно с предложением ввести пароль (см. рис. 2.5). Так вот, только введя правильный пароль, вы сможете воспользоваться Flash-диском. Кроме того, для удобства можно создавать так называемые «белые списки», в которые заносить те флешки, использование которых допускается без ввода пароля.
Читать дальше