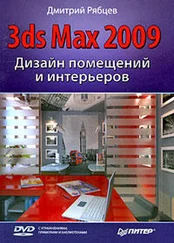Требования к сплайну-сечению — те же самые, что в случае с применением модификатора Extrude(Выдавливание): форма должна быть закрытой; сплайн не должен пересекать сам себя.
Создание плинтуса
Закрепим навыки работы с типами вершин, инструментом Section(Сечение), и навыки создания лофт-моделей на примере моделирования плинтуса в интерьере. Во время работы используем модель стен, созданную методом выдавливания сечения.
1. Откройте сцену, содержащую помещение, созданное методом выдавливания сечения (свою или из файла Proemi_booiean.max в папке Primeri_Scen\Glava_2 на компакт-диске).
2. Для создания в комнате плинтуса, нам понадобится два сплайна: первый сплайн — путь — должен повторять форму внутренней части помещения, а второй сплайн — сечение — должен передавать форму сечения плинтуса. Сначала создадим сплайн-путь.
3. Выделите модель стен (объект "Steni") и примените к ним команду Isolate Selection(Изолировать выделение) квадрупольного меню. Мы изолировали стены для того, чтобы в дальнейшем получить сечение исключительно с них. В данном конкретном случае это не так необходимо, но в целом это действие является элементом универсальности всего метода.
4. В первом разделе командной панели, во втором подразделе ( Shapes) выберите инструмент Section(Сечение).
5. Создайте сечение в окне проекций Top(Вид сверху) так, чтобы он полностью охватывало стены комнаты. Затем, в окне проекций Front(Вид спереди) приподнимите созданное сечение примерно на 15–20 см. (рис. 2.76).

6. Во втором разделе командной панели нажмите кнопку Create Shape(Создать форму) для создания линии, форма которой будет совпадать с формой стен и дверного проема. Создав сплайн, сечение можно удалить, больше оно нам не пригодится.
7. Выделите только что созданный сплайн-сечение стен и примените к нему команду Isolate Selection(Изолировать выделение) квадрупольного меню. Его форма должна быть как на рис. 2.77.

8. Наша задача — удалить отдельные сегменты сплайна, которые расположены снаружи помещения, а не внутри. Выделите изолированный сплайн, перейдите во второй раздел командной панели, раскройте структуру сплайна в стеке модификаторов и выберите уровень подобъекта — Segment(Сегмент). На уровне редактирования сегментов мы оперируем отдельными отрезками, расположенными между вершинами сплайна.
9. Поочередно выделяйте и удаляйте ненужные сегменты, чтобы сплайн принял форму, как на рис. 2.78.
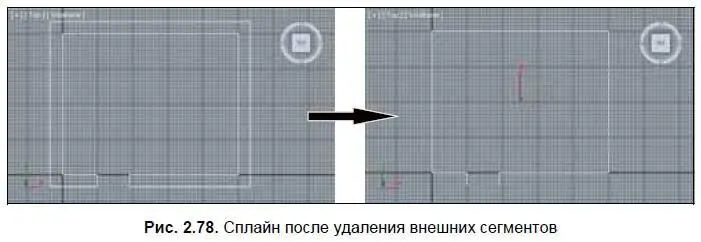
10. Выйдите из режима редактирования Segment(Сегмент) повторным нажатием на желтую строчку с названием подобъекта в стеке модификаторов. Выберите манипулятор движения, раскройте окно точного ввода значений координат и задайте Z-координату равной 0. Тем самым вы опустили сплайн вниз.
11. Сплайн-путь для будущей лофт-модели плинтуса готов. Выйдите из режима изоляции нажатием кнопки Exit Isolation Mode(Выйти из режима изоляции).
12. Теперь создадим сплайн-сечение плинтуса. Он представляет собой сечение классического плинтуса, высотой — примерно 4 см, глубиной — 3. Для удобства создания этой линии, перейдите в окно проекций Front(Вид спереди) и увеличьте область правого нижнего угла помещения так, чтобы шаг сетки составлял 1 см.
13. Сначала создадим черновую форму сечения, имеющую острые углы. При помощи сплайна Line(Линия) создайте закрытую линию, как на рис. 2.79.
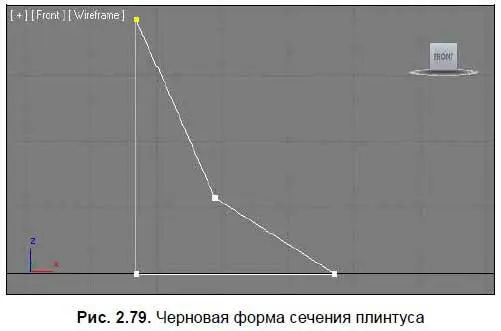
14. Убедитесь, что только что созданная линия выделена, перейдите во второй раздел командной панели, раскройте структуру сплайна в стеке модификаторов и выберите подобъект Vertex(Вершина).
Сейчас ваша задача — оперируя типами вершин сплайна, сгладить его форму. Для этого вам в основном понадобятся типы Bezier(Безье) и Bezier Corner(Безье угловой). На рис. 2.80 показаны необходимые типы конкретных вершин и необходимая форма сплайна-сечения.
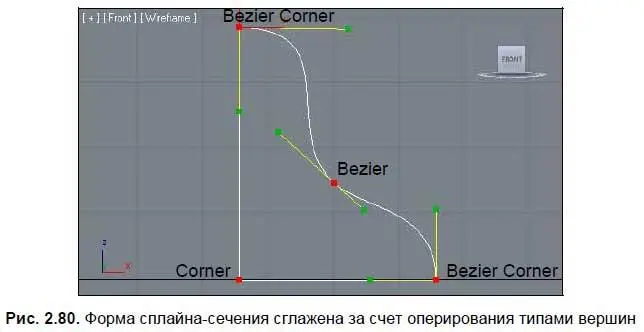
15. Закончив сглаживание формы сплайна-сечения, выйдите из режима редактирования Vertex(Вершина). Сейчас вам понадобится переместить опорную точку ( Pivot) сплайна сечения в его левый нижний угол. Дело в том, что сечение проходит вдоль пути именно через собственную опорную точку. У нас сплайн-путь расположен вплотную к стенам, следовательно, если оставить опорную точку сплайна-сечения в центре, то окончательная форма плинтуса окажется немного вдавленной в стены. Раскройте третий раздел командной панели — Hierarchy(Иерархия) и нажмите здесь кнопку Affect Pivot Only(Влиять только на опорную точку) (см. рис. 1.72). Теперь, в режиме редактирования опорной точки, переместите ее при помощи манипулятора движения в левый нижний угол, как на рис. 2.81. Снова нажмите кнопку Affect Pivot Only(Влиять только на опорную точку) для выхода из этого режима.
Читать дальше
Конец ознакомительного отрывка
Купить книгу
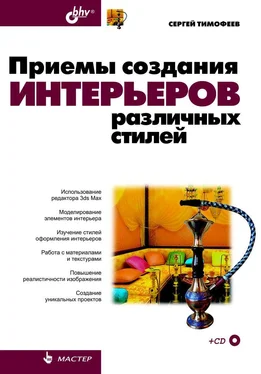


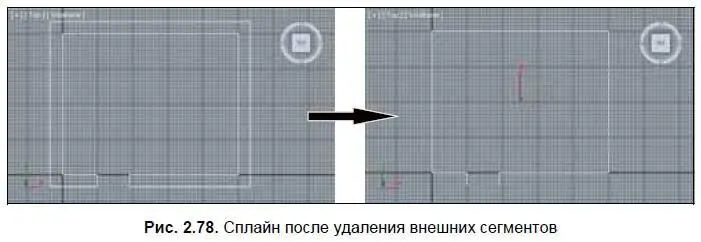
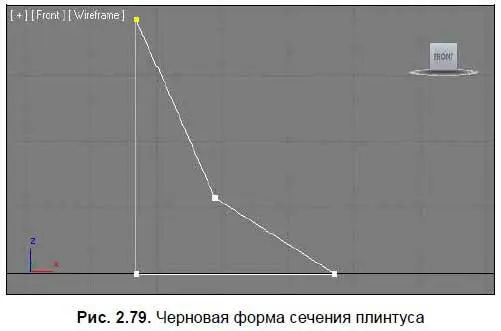
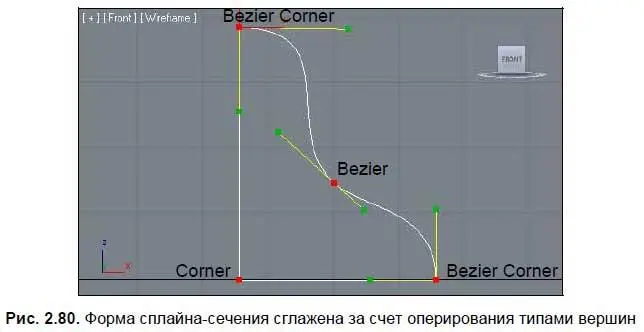






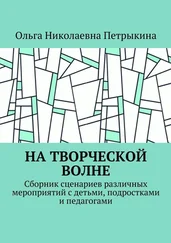
![Никки Бойд - Мой безупречный дом [Искусство организации пространства и создания стильного интерьера]](/books/384521/nikki-bojd-moj-bezuprechnyj-dom-iskusstvo-organiza-thumb.webp)