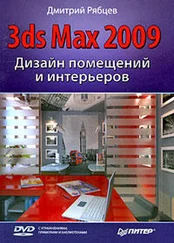5. Чтобы перевести сплайн в тип редактируемых, необходимо его выделить, вызвать квадрупольное меню щелчком правой кнопки мыши и выбрать здесь пункт Convert To(Перевести в) | Convert to Editable Spline(Перевести в редактируемый сплайн). Теперь сплайн можно редактировать на уровне подобъектов.
6. Раскройте структуру сплайна в стеке модификаторов (см. рис. 2.20) и выберите подобъект Spline(Сплайн). Данный подобъект позволяет работать с простыми формами в составе комплексного сплайна. Например, сплайн Donut(Пончик) — комплексный, т. к. его форма состоит из двух окружностей. На уровне редактирования подобъекта Spline(Сплайн), мы можем редактировать эти окружности независимо друг от друга.
7. Далее нам понадобятся свитки с инструментами, расположенные ниже стека модификаторов. Здесь, в свитке Geometry(Геометрия) найдите и выделите инструмент Outline(Окантовка) (рис. 2.29). Данный инструмент позволяет создавать окантовку любой линии.
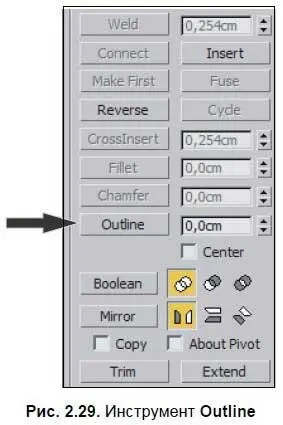
8. Выделите прямоугольную линию в сцене, чтобы она окрасилась в красный цвет. Инструмент можно применять вручную. Для этого нажмите кнопкой мыши по выделенной линии и, не отпуская кнопки, переместите курсор в сторону. Перемещая курсор, вы будете задавать расстояние от линии-оригинала до создаваемой окантовки. Отмените данное действие (при помощи кнопки Undo Scene Operation(Отменить действие в сцене) или сочетания клавиш +). Вручную мы создавали окантовку лишь для наглядности. В нашем случае лучше создать окантовку с точным значением сдвига от оригинала, т. к. расстояние между линией-оригиналом и окантовкой — это толщина наших стен. Убедитесь, что окантовок у сплайна нет, выделите его и задайте значение -35 (минус 35) в поле ввода, справа от инструмента Outline(Окантовка). Созданная окантовка должна быть направлена наружу и отстоять от линии-оригинала на 35 см. Если окантовка все же направлена вовнутрь, отмените действие и повторите данный этап, используя значение не -35 (минус 35), а 35. Таким образом, должен получиться сплайн, состоящий из двух прямоугольных линий (рис. 2.30). Если у вас есть лишние окантовки, лишние прямоугольные линии, выделите и удалите их (клавиша ).
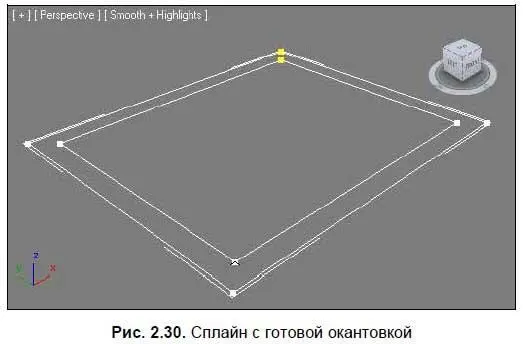
9. Выйдите из режима редактирования подобъекта Spline(Сплайн). Для этого надо повторно щелкнуть по желтой строчке с надписью Splineв стеке модификаторов. Теперь вы находитесь на стандартном уровне редактирования всей формы сразу. Раскройте список модификаторов и примените модификатор Extrude(Выдавить). Значение параметра Amount(Количество) задайте равным 270 см. Форма стен помещения готова (рис. 2.31).

10. Выделите созданные стены и в окне ввода имени объекта введите "Steni". Это позволит в дальнейшем отыскать при необходимости модель стен в общем списке моделей (например, при использовании средств Select by Name(Выделить по имени)) и т. д.
Таким образом, мы создали стены методом выдавливания сечения. Вероятно, данный метод показался вам сложным, но использовать необходимо именно его, т. к. он универсальный: позволяет рисовать стены абсолютно произвольной формы. Готовую сцену со стенами, созданными методом выдавливания сечения, вы можете найти в файле Steni_extrude.max в папке Primeri_Scen\Glava_2 на компакт-диске. Обобщая данный метод, выделяю основные действия по его применению:
1. Создание исходного сплайна, форма которого совпадает с внутренними контурами будущего помещения. Это может быть сплайн Rectangle(Прямоугольник) (как в нашем случае) или, например, сплайн Line(Линия), если рисуется необычное по форме помещение.
2. Перевод сплайна в тип редактируемых сплайнов. Это действие выполняется лишь в случае, если исходный сплайн — нередактируемый (т. е. не Line(Линия)). Если вы рисовали исходный сплайн линией, то данное действие выполнять не надо, линия — уже редактируемый сплайн.
3. Переход на уровень редактирования подобъекта Spline(Сплайн) и применение инструмента Outline(Окантовка) для создания окантовки, передающей толщину будущих стен.
Читать дальше
Конец ознакомительного отрывка
Купить книгу
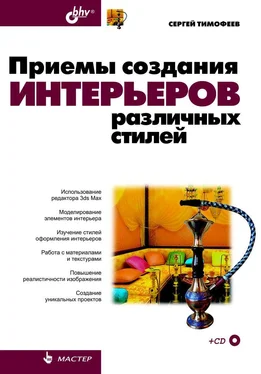
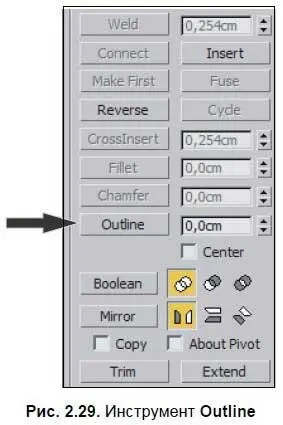
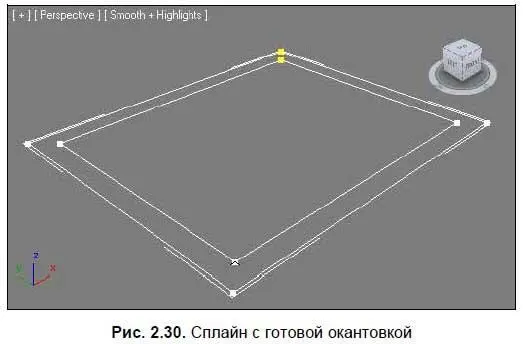







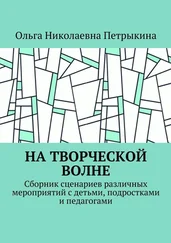
![Никки Бойд - Мой безупречный дом [Искусство организации пространства и создания стильного интерьера]](/books/384521/nikki-bojd-moj-bezuprechnyj-dom-iskusstvo-organiza-thumb.webp)