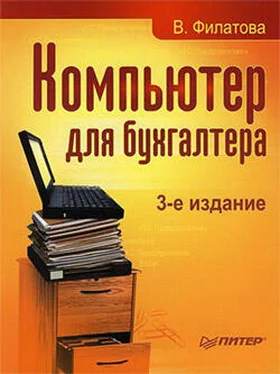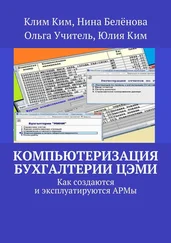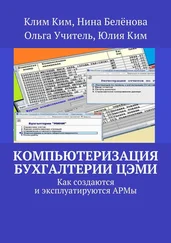Задание 3
1. Выровняйте по центру содержимое таблицы, созданной при выполнении задания 1, и измените размер шрифта.
2. Щелкните правой кнопкой мыши на втором столбце и выберите в контекстном меню команду Добавить столбец.
3. Выделите содержимое столбца Кредит и перетащите его во второй столбец.
4. В третий столбец введите Сумма и укажите суммы проводок.
5. Щелкните правой кнопкой в начале первой строки и выберите команду Добавить строку. Выделите всю строку и, щелкнув правой кнопкой мыши, выберите в контекстном меню команду Объединить ячейки.
6. Введите в образовавшуюся объединенную ячейку текст Учет хозяйственных операций.
7. Сохраните документ. Он должен иметь вид, приведенный на рис. 7.2.
Рис. 7.2. Вид таблицы после объединения ячеек
В таблицах можно выполнять вычисления. Конечно, возможности текстового редактора Word в этом смысле невелики по сравнению с редактором таблиц Excel, однако просуммировать числа Word сможет.
1. Поместите курсор в ячейку, где должен находиться результат.
2. Выберите команду Таблица → Формула.
3. В поле Формула открывшегося окна вы увидите введенную формулу
...
Если формула вас не устраивает, удалите ее и в списке Вставить функцию укажите нужную функцию, например SUM(). В скобках укажите адреса ячеек.
...
Примечание
В списке Формат числа можно указать формат для чисел. Например, для отображения чисел в виде процентов выберите пункт 0,00 %.
Результат вставляется в ячейку в виде поля. Поле представляет собой прямоугольник, выделенный цветом, в который помещается результат. При изменении чисел или ссылок на ячейки обновите результат, выделив поле и нажав клавишу F9.
Слияние документов
Иногда возникает необходимость разослать письма одного содержания разным адресатам. Для этого в программе Word есть специальный модуль – мастер слияния. С помощью механизма слияния на основе стандартного текста обращения и списка адресатов можно создать любое количество персональных посланий.
Средства для создания составных документов
Подготовка персональных копий стандартного письма проводится в три этапа.
На первом этапе создается основной документ с полями для последующего заполнения. На втором этапе создается документ с исходными данными. Его называют источником данных. Это может быть список фамилий, должностей, адресов. На третьем этапе редактор Word с помощью механизма слияния документов объединяет исходные данные с основным документом.
Для создания основного документа выполните следующие действия:
1. Откройте новый документ.
2. В меню выберите команду Сервис → Слияние.
3. В диалоговом окне Слияние в разделе Основной документ щелкните на кнопке Создать.
4. Выберите в открывшемся списке пункт Документы на бланке. Вид диалогового окна показан на рис. 7.3.
5. В следующем окне щелкните на кнопке Создать основной документ и работайте с новым документом или щелкните на кнопке Активное окно и продолжайте работать в открытом ранее окне документа.
Рис. 7.3. Вид окна Слияние после щелчка на кнопке Создать
6. После этих действий Word выведет на экран диалоговое окно Слияние, в котором к первому разделу Основной документ добавит кнопку Правка. Щелкните на кнопке Правка.
7. Наберите текст документа в открывшемся окне редактора.
Создание источника данных
Для создания источника данных, находясь в документе, снова выберите команду Слияние, а затем щелкните на кнопке Получить данные и выберите пункт Создать источник данных. Откроется окно, показанное на рис. 7.4.
Рис. 7.4. Создание полей источника данных
В этом окне есть длинный список Поля в строке заголовка, который включает стандартные поля, такие как Обращение (господин, госпожа и т. п.), Имя, Фамилия. Если не все поля нужны в источнике данных, удалите лишние. Удалить поле из списка можно кнопкой Удалить поле, добавить новое – с помощью кнопки Добавить поле.
...
Совет
В именах полей нельзя использовать пробелы. Например, имя поля Паспортные данные запишите так: «Паспортныеданные».
Для упорядочивания полей используйте кнопки рядом с окном, но сначала выделите поле, которое собираетесь перемещать.
Выбрав и упорядочив поля, щелкните на кнопке ОК и сохраните созданный документ, дав ему имя. Появится окно с сообщением о том, что созданный источник данных не содержит записей. Поскольку это действительно так, щелкните на кнопке Правка источника данных.
Читать дальше
Конец ознакомительного отрывка
Купить книгу