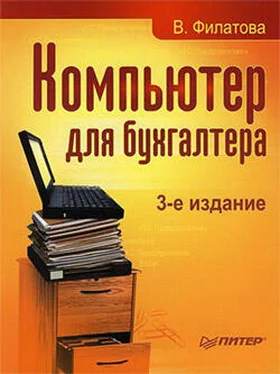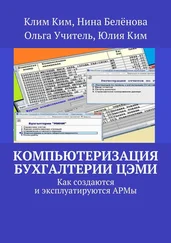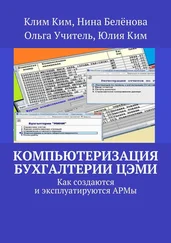После оформления документа можно распечатать платежную ведомость, сохранить и записать документ.
Закрытие месяца
Последними операциями в расчетном месяце являются начисление амортизации, переоценка валюты, закрытие счетов. В программе есть возможность использовать специальную процедуру Закрытие месяца. Она выбирается командой Основная деятельность → Закрытие месяца.
Открывается журнал. Щелкните в нем на кнопке Добавить, установите флажок (галочку) около тех действий, которые собираетесь выполнить, и нажмите ОК (рис. 26.6).
Рис. 26.6. Закрытие месяца
Документ и проводки фиксируются в журнале операций.
Глава 27 Получение итоговой информации
В этой главе рассматриваются вопросы, связанные с формированием отчетов. Многочисленные отчеты являются хорошими помощниками, помогая бухгалтеру взглянуть на счет с разных сторон.
Несомненным достоинством программы является возможность получения большого количества разнообразных отчетов. Кроме традиционных отчетов, таких как оборотно-сальдовая ведомость, журнал-ордер, главная книга, в программе есть карточка счета, анализ субконто, «шахматка» и др. Названные отчеты относятся к стандартным, так как их вид не меняется со временем. Кроме стандартных отчетов в программе имеются регламентированные и налоговые отчеты. К регламентированным отчетам относятся баланс, отчет о прибылях и убытках, отчет о движении денежных средств, приложение к балансу и др.
• Стандартные отчеты
• Регламентированные отчеты
• Регистры налогового учета
• Табло счетов
Стандартные отчеты
Формирование оборотно-сальдовой ведомости
Для формирования отчета выберите в меню Отчеты соответствующий пункт. Открывается окно формы отчета. Несмотря на то что отчеты разные, формируются они по общим правилам. Покажем, как формировать отчет, на примере оборотно-сальдовой ведомости:
1. Откройте окно отчета командой Отчеты → Оборотно-сальдовая ведомость. Отчет сразу же выводится на экран.
2. При необходимости изменения периода формирования отчета щелкните на кнопке Настройка в окне отчета. В открывшемся окне (рис. 27.1) установите период. На вкладке Развернутое сальдо установите необходимую детализацию отчета. Нажмите ОК. Обновление открытого отчета происходит автоматически, и результат сразу же попадает на экран.
Рис. 27.1. Настройка отчета Оборотно-сальдовая ведомость
3. Для вывода ведомости на принтер выберите команду Файл → Печать.
По умолчанию отчеты выводятся за неустановленный период времени, однако можно установить любой интервал для вывода отчетов.
Отчет Карточка счета
Рассмотрим, как сформировать отчет Карточка счета. Если оборотно-сальдовая ведомость используется бухгалтером в своей работе часто, то назначение отчета Карточка счета не всегда понятно. Использовав данный отчет, можно получить полную картину расчетов с выбранным поставщиком, отследить наличие товара на складе, проанализировать расчеты с персоналом:
1. Откройте отчет Карточка счета (рис. 27.2).
2. Задайте номер счета, например 70.
3. Укажите период формирования отчета.
4. Щелкните на кнопке Сформировать. На экране появится отчет по счету 70.
При просмотре выведенного на экран отчета можно получить более детальные сведения или проводки документа. Это удобно, так как есть возможность обнаружить ошибку при проведении документа. Подведите указатель мыши к любому полю сформированного отчета (указатель мыши примет вид лупы и крестика). Щелчком мыши и нажатием клавиши Enter или двойным щелчком мыши вы можете получить детальные сведения о выбранной записи. На экран будет выведен отчет по журналу операций, содержащий проводки с данной корреспонденцией счетов.
Рис. 27.2. Формирование отчета Карточка счета
Если в отчете обнаружена ошибка, вернитесь в журнал операций и исправьте соответствующую операцию или документ.
Оборотно-сальдовая ведомость по счету
Для счетов, по которым ведется аналитический учет, можно получить разбиение оборотов и остатков по счету по конкретным объектам аналтического учета. Для этого используется отчет Оборотно-сальдовая ведомость по счету. Перед формированием отчета щелкните на кнопке Настройка и на вкладке Отбор установите значение субконто. Щелкните на кнопке Сформировать. На экран выводится наименование объекта аналитического учета, остаток на начало периода, дебетовый и кредитовый обороты и остаток на конец периода.
Читать дальше
Конец ознакомительного отрывка
Купить книгу