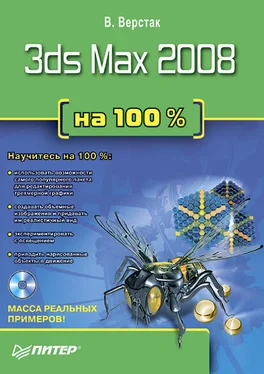Сейчас, когда основная работа сделана, пришло время придать непринужденность позе модели и отойти от осевой симметрии. Для этого выполните следующие действия.
1. Удалите копию модели с модификатором Surface (Поверхность) – в таком виде, как сейчас, она больше не понадобится.
2. Сделайте зеркальную копию рабочих сплайнов по оси X, выполнив команду Tools ? Mirror (Инструменты ? Зеркальное отображение), и в качестве способа копирования выберите Instance (Привязка).
3. Соедините две половинки вместе. Для этого выделите один из двух объектов и щелкните на кнопке Attach (Присоединить) в свитке Geometry (Геометрия), а затем на втором объекте.
4. Объедините внутренние вершины двух половинок, используя кнопку Weld (Объединить) в свитке Geometry (Геометрия).
В результате этих операций вы получите полный каркас из сплайнов. Теперь можно приступать к редактированию сплайнов для придания модели индивидуальности. Достигается это путем простого перетаскивания вершин левой половины модели на новые места, согласно эскизу виртуальной студии. Закончив с расстановкой вершин, снова покройте сплайны поверхностью с помощью модификатора Surface (Поверхность). На этом работу с геометрией можно считать законченной (рис. 3.55).
Рис. 3.54.Полностью сформированная поверхность половинки игрушечной собачки
Рис. 3.55.Окончательная форма отредактированной модели
cuteПРИМЕЧАНИЕ
...
Готовый файл сцены находится на прилагаемом к книге DVD по адресу Examples\Глава 03\Sobachka. Файл называется sobachka_2.max.
Глава 4 Материалы и текстуры
?Окно Material Editor (Редактор материалов)
?Материал типа Standard (Стандартный)
?Создание сложных материалов
?Использование текстурных карт
?Практическое задание. Хромируем все подряд
?Практическое задание. Текстурирование натюрморта
Материалы, используемые в 3ds Max, позволяют имитировать внешний вид предметов реального мира, а именно такие их свойства, как цвет, сглаженность, мягкость, прозрачность, свечение и др. Эта глава посвящена описанию основных способов работы с материалами и возможностей окна Material Editor (Редактор материалов).
4.1. Окно Material Editor (Редактор материалов)
Material Editor (Редактор материалов) – это окно, позволяющее создавать, редактировать и присваивать материалы объектам сцены. Редактор материалов является расширенной средой, в которой все типы процедурных и текстурных карт и материалов выступают подключаемыми компонентами.
Окно Material Editor (Редактор материалов) можно вызвать, выполнив команду Rendering ? Material Editor (Визуализация ? Редактор материалов), щелкнув на кнопке Material Editor (Редактор материалов)
главной панели инструментов или нажав клавишу ?.
Окно Material Editor (Редактор материалов) состоит из ячеек образцов материалов, кнопок инструментов управления и области свитков (рис. 4.1).
Рис. 4.1.Окно Material Editor (Редактор материалов)
Ячейки образцов материалов
По умолчанию при работе над новой сценой Material Editor (Редактор материалов) показывает шесть ячеек с образцами материалов. Щелчок на ячейке активизирует ее и изменяет цвет ее границы на белый. Если ячейка образца содержит материал, который используется в сцене, то в ее углах помещаются белые треугольники. Позиция в иерархии материалов при переключении между окнами образцов запоминается.
В Material Editor (Редактор материалов) доступны 24 ячейки материалов. По умолчанию отображается только шесть из них. Просмотреть остальные ячейки можно, используя вертикальную и горизонтальную полосы прокрутки либо изменив в настройках окна количество отображаемых ячеек. Для этого нажмите кнопку Options (Параметры) (в правой части окна Material Editor (Редактор материалов)) или выполните команду Options ? Options (Параметры ? Параметры) и в появившемся окне Material Editor Options (Параметры редактора материалов) установите переключатель Slots (Слоты) в одно из положений – 3 х 2, 5 х 3 или 6 x 4.
В зависимости от того, назначены ли материалы сцене 3ds Max, они имеют три «температуры»: «горячую», «теплую» и «холодную». Если материал применяется в сцене, он считается «горячим», если является копией материала, используемого в сцене, – «теплым», а если не используется – «холодным» (рис. 4.2).
Рис. 4.2.Ячейки образцов материалов: «холодного» (а), «теплого» (б) и «горячего» (в)
«Горячие» материалы отмечены в окнах образцов материалов четырьмя белыми треугольниками. «Теплым» материал становится при его копировании с помощью кнопки Make Material Сору (Сделать копию материала) или перетаскивания образца материала из одной ячейки в другую. Скопированный («теплый») материал имеет то же имя, что и оригинал, но не связан напрямую со сценой. Его редактирование не влияет на текущее состояние сцены. «Холодный» материал отличается от «теплого» только тем, что не разделяет имя с уже существующим в текущей сцене и не присвоен ни одному объекту сцены.
Читать дальше
Конец ознакомительного отрывка
Купить книгу