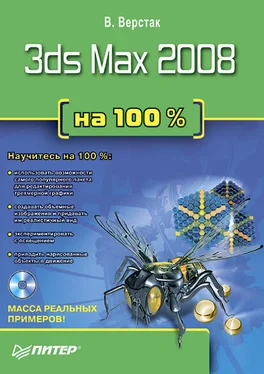Вкладка Animation (Анимация)
Вкладка Animation (Анимация) (рис. 1.35) содержит настройки анимации сцены.
Вкладка Animation (Анимация) содержит такие области:
? Key Bracket Display (Обозначить угловыми скобками) – указывается, какие объекты, имеющие ключи анимации, будут обозначаться маркерами;
? Animate (Анимация) – устанавливается, будет ли выполняться анимация с использованием локальной системы координат или нет;
? MIDI Time Slider Control (Контроль таймера MIDI-устройством) – настраивается управление ползунком таймера с помощью внешнего MIDI-устройства;
? Sound Plug-In (Звуковые модули) – заменяется модуль звука, установленный по умолчанию;
Рис. 1.35.Вкладка Animation (Анимация) окна Preference Settings (Параметры установок)
? Controller Defaults (Исходные параметры контроллеров) – позволяет изменять или восстанавливать принятые по умолчанию значения параметров контроллеров анимации;
? Auto Key Default Frame (Исходный кадр автоключа) – включает либо выключает создание ключа анимации в начале анимации (0 или 1 кадр) при использовании режима автоматического создания ключей.
Вкладка Inverse Kinematics (Обратная кинематика)
На вкладке Inverse Kinematics (Обратная кинематика) окна Preference Settings (Параметры установок) настраиваются параметры приложенной и интерактивной обратной кинематики. В двух однотипных областях можно задать пределы точности для положения и поворота, а также максимальное количество циклов.
Вкладка Gizmos (Габаритные контейнеры)
На вкладке Gizmos (Габаритные контейнеры) можно настроить отображение и поведение габаритных контейнеров объектов. Габаритные контейнеры отображаются в окнах проекций и обеспечивают возможность интерактивной трансформации объектов.
Область Transform Gizmos (Габаритный контейнер преобразования) содержит настройки для включения/выключения отображения габаритных контейнеров объектов. Здесь также можно установить возможность отображения более чем одного габаритного контейнера для выделенного набора объектов. Отдельно настраиваются параметры отображения и поведения для габаритного контейнера перемещения и поворота.
В области Move/Rotate Transforms (Преобразования перемещения/вращения) можно задать приращение для угла поворота, а также поведение мыши во время трансформаций.
Вкладка MAXScript
Вкладка MAXScript позволяет настраивать параметры макроязыка MAXScript.
В области Startup (При запуске) можно указать параметры загрузки сценариев и контроллеров.
Область MAXScript Windows (Окна MAXScript) содержит настройки отображения шрифта (тип и размер), используемого в окне редактора макросов.
В области Macro Recorder (Запись макроса) можно включить запись всех производимых программой 3ds Max действий, фильтрацию кода и использование явных или относительных ссылок.
Вкладка Radiosity (Диффузное отражение)
Вкладка Radiosity (Диффузное отражение) содержит настройки, указывающие, как будет происходить диффузное отражение, будут ли настройки улучшенных источников света сохранены вместе со сценой и будут ли содержаться в окне Material Editor (Редактор материалов) параметры отражательной способности и прозрачности. Здесь также можно задать прорисовку диффузного отражения в окнах проекций.
Вкладка mental ray
Вкладка mental ray содержит настройки, относящиеся к модулю визуализации mental ray. Здесь можно подключить расширения, управлять параметрами визуализации и установить запись и вывод сообщений.
Настройка пользовательского интерфейса
Программа 3ds Max позволяет создавать новые и настраивать существующие меню и панели инструментов. Для этой цели служит окно Customize User Interface (Настройка пользовательского интерфейса) (рис. 1.36).
Рис. 1.36.Окно Customize User Interface (Настройка пользовательского интерфейса)
Чтобы вызвать это окно, выполните команду Customize ? Customize User Interface (Настройка ? Настройка пользовательского интерфейса). Окно содержит пять вкладок: Keyboard (Клавиатура), Toolbars (Панели инструментов), Quads (Четверти), Menus (Меню) и Colors (Цвета).
Рассмотрим каждую из этих вкладок.
Вкладка Keyboard (Клавиатура)
Вкладка Keyboard (Клавиатура) позволяет изменять заданные по умолчанию и присваивать сочетания клавиш командам и инструментам программы.
Чтобы назначить команде новое сочетание клавиш или изменить существующее, выполните следующее.
1. В раскрывающемся списке Group (Группа) выберите группу с командой, которой необходимо присвоить сочетание клавиш.
2. В раскрывающемся списке Category (Категория) укажите категорию, к которой она относится.
3. Найдите в списке Action (Действие) нужную команду. Если ей уже назначено сочетание клавиш, то оно будет показано в столбце Shortcut (Сочетание клавиш).
Читать дальше
Конец ознакомительного отрывка
Купить книгу