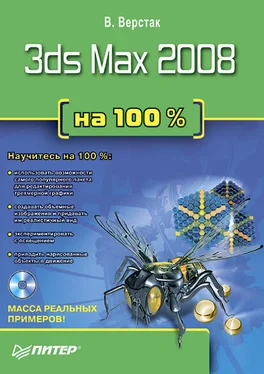Quick Render (Production) (Быстрая визуализация (итоговая)),
QuickRender (ActiveShade) (Быстрая визуализация (тонированная)) – запускает визуализацию сцены без открытия окна диалога.
Плавающие панели инструментов
Если выполнить команду Customize ? Show UI ? Show Floating Toolbars (Настройка ? Показать пользовательский интерфейс ? Показать плавающие панели инструментов), то откроются дополнительные плавающие панели: reactor, Layers (Слои), Animation Layers (Анимация слоев), Snaps (Привязки), Render Shortcuts (Быстрый доступ к настройкам визуализации), Axis Constraints (Ограничения по осям), Extras (Дополнения) и Brush Presets (Предустановки кистей).
Плавающая панель инструментов Layers (Слои) содержит кнопки для создания, активизации, блокировки и выделения слоев, а также средства для назначения и изменения свойств слоя. При помощи панели Snaps (Привязки) можно управлять свойствами привязок, используемых при моделировании и редактировании объектов. Панель Axis Constraints (Ограничения по осям) позволяет устанавливать ограничения перемещения только выделенной осью или плоскостью. Панель Extras (Дополнения) содержит кнопки переключения подключаемых модулей на сочетания клавиш, автосетки, а также кнопки создания массива, снимков и распределенных объектов по пути или заданному точками расстоянию. Панель Brush Presets (Предустановки кистей) позволяет получить доступ к предустановленным кистям, а также создавать собственные. Панель reactor содержит все необходимые команды для создания имитации физических реакций.
Панель Animation Layers (Анимация слоев) дает возможность объединять анимационные треки одного объекта, настраивая их по отдельности.
Рассмотрим некоторые панели инструментов более подробно.
Панель инструментов Snaps (Привязки) (рис. 1.17) обеспечивает быстрый доступ к наиболее используемым командам привязки.
Плавающая панель инструментов Render Shortcuts (Быстрый доступ к настройкам визуализации) позволяет сохранять и загружать различные наборы настроек для визуализации сцены, причем существуют три кнопки для быстрого сохранения и визуализации сцены (рис. 1.18).
Удерживая нажатой клавишу Shift, щелкните на кнопке с буквой A, B или C, и настройки последней визуализации будут сохранены. Для начала визуализации сцены при помощи сохраненных настроек достаточно щелкнуть на одной из трех кнопок.
Рис. 1.18.Плавающая панель Render Shortcuts (Быстрый доступ к настройкам визуализации)
Окна проекций
Наибольшее пространство окна программы занимают окна проекций. И это неудивительно: именно с их помощью мы получаем доступ к объектам сцены. В окнах проекций можно настроить отображение объектов различным образом, например задать компоновку экрана для управления видом и ориентацией или указать способы оптимизации прорисовки экрана во время работы.
В приложении 3ds Max используется два вида проекций: аксонометрические и перспективные (центральные). Частным случаем аксонометрической проекции являются ортографические проекции, при построении которых плоскость проекции выравнивается параллельно одной из координатных плоскостей трехмерного пространства. К ортографическим проекциям в 3ds Max относятся виды сверху, снизу, спереди, сзади, слева и справа. К перспективным проекциям – вид из камеры, перспектива и окно, основанное на источнике направленного света.
Одновременно на экране может отображаться от одного до четырех окон проекций. Каждое окно имеет рамку и имя, расположенное в верхнем левом углу окна.
Вид можно присваивать, указав компоновку видового окна в диалоге Viewport Configuration (Конфигурирование окна проекции) (рис. 1.19), которое вызывается командой Customize ? Viewport Configuration (Настройка ? Конфигурирование окна проекции). При щелчке на образце компоновки видового окна в нижней части окна диалога отображается раскрывающийся список имеющихся видов.
Рис. 1.19.Окно Viewport Configuration (Конфигурирование окна проекции)
Этот список можно также вызвать, щелкнув правой кнопкой мыши на имени окна проекции и выбрав из контекстного меню команду Views (Вид). Типы Camera (Камера) и Spotlight (Прожектор) отсутствуют в списке до тех пор, пока на сцене не созданы камеры и источники освещения.
Каждое окно проекции может отображать любой поддерживаемый программой вид. Кроме того, эти окна могут использоваться для отображения окон диалога Schematic View (Редактор структуры), Track View (Просмотр треков), Asset Manager (Диспетчер ресурсов) или MAXScript Listener (Интерпретатор MAXScript).
Самым быстрым и удобным способом измененить вид окон проекций является использование сочетаний клавиш (см. приложение 2).
Читать дальше
Конец ознакомительного отрывка
Купить книгу