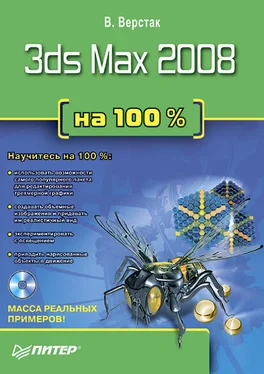С помощью описанных далее приемов можно не только создать следы на снегу, но и выполнить другие задачи, например повесить бра в комнате и осветить участок стены или сделать объемными некоторые детали фотографии.
Для работы вам понадобится растровое изображение следов снежного человека. Я воспользовался стандартным инструментом программы Adobe Photoshop Custom Shape (Инструмент заказной формы)
одна из редактируемых форм которого – следы.
...
ВНИМАНИЕ
Если в таблице эскизов нет формы следов человека, загрузите все формы, для чего щелкните на стрелке рядом с таблицей форм и в раскрывающемся списке выберите строку All (Все).
Следы понадобятся в качестве маски. Создайте новый файл с белым фоном и поместите на него черные следы (рис. 8.23).
Рис. 8.23.Изображение следов, созданное в программе Adobe Photoshop
Вернемся в программу 3ds Max.
Построение сцены начнем с установки фотографии в качестве фона в окно проекции и настройки ее отображения во время визуализации. Для этого сделайте следующее.
1. Выполните команду Views ? Viewport Background (Проекции ? Фон окна проекции).
2. В области Background Source (Источник фона) появившегося окна Viewport Background (Фон окна проекции) щелкните на кнопке Files (Файлы).
3. В открывшемся окне Select Background Image (Выбор изображения фона) укажите путь к файлу, который будет изображением фона.
4. Установите переключатель Aspect Ratio (Пропорции) в положение Match Rendering Output (По выходному устройству).
5. Установите флажки Display Background (Показать фон) и Lock Zoom/Pan (Согласовать масштаб/прокрутку).
6. В качестве окна проекции, в котором должен отображаться фон, выберите из раскрывающегося списка Viewport (Окно проекции) строку Perspective (Перспектива) (рис. 8.24). Щелкните на кнопке OK.
В результате в окне проекции Perspective (Перспектива) появится загруженное изображение. Однако при визуализации оно не будет выводиться в качестве фона. Чтобы при визуализации изображение выводилось в качестве фона, сделайте следующее.
1. Выполните команду Rendering ? Environment (Визуализация ? Окружающая среда).
2. В свитке Common Parameters (Общие параметры) открывшегося окна Environment and Effects (Окружающая среда и эффекты) щелкните на кнопке None (Отсутствует).
3. В появившемся окне Material/Map Browser (Окно выбора материалов и карт) выберите из списка строку Bitmap (Растровое изображение). Появится окно Select Bitmap Image File (Выбор растрового изображения).
4. Укажите путь к файлу фонового изображения и щелкните на кнопке Open (Открыть).
5. Закройте окно Environment and Effects (Окружающая среда и эффекты).
Рис. 8.24.Окно Viewport Background (Фон окна проекции) с внесенными изменениями
После этих настроек при попытке визуализировать сцену вы сможете увидеть в качестве фона выбранное изображение. Однако оно может отобразиться с искажениями. Чтобы это исправить, внесите изменения в размер выходного изображения. Для этого выполните команду Rendering ? Render (Визуализация ? Визуализировать), в результате чего откроется окно Render Scene (Визуализация сцены). В области Output Size (Выходной размер) свитка Common Parameters (Общие параметры) укажите значение ширины и высоты в пикселах в соответствии с размером фонового изображения.
Если сейчас сделать тестовую визуализацию, то фоновое изображение (рис. 8.25) будет полностью соответствовать оригинальному файлу, показанному на рис. 8.22.
Далее в окне проекции Perspective (Перспектива), в котором в качестве фонового изображения присутствует фотография, щелкните правой кнопкой мыши на названии окна проекции и в появившемся контекстном меню установите флажок Show Safe Frame (Показывать область сохранения). Это необходимо, чтобы пропорции и размеры фонового изображения в окне проекции соответствовали изображению при визуализации.
Рис. 8.25.Окно с визуализированным изображением фона
После этого в окне проекции Top (Сверху) постройте объект Plane (Плоскость). Для этого выполните команду Create ? Standard Primitives ? Plane (Создание ? Простые примитивы ? Плоскость). Размеры плоскости не имеют значения, лишь отношение высоты к ширине желательно иметь как у изображения со следами, выполненного ранее в Adobe Photoshop.
Теперь необходимо добавить в сцену камеру. В данном случае лучше всего подойдет Target Camera (Направленная камера). Для ее создания выполните команду Create ? Cameras ? Target Camera (Создание ? Камеры ? Направленная камера), а затем в окне проекции Top (Сверху) щелкните кнопкой мыши вне плоскости и перетащите указатель в ее середину.
Настройте положение камеры так, чтобы плоскость в окне вида из камеры максимально соответствовала участку земли, на который плоскость накладывается (ракурс, уклон и т. д.). Размер и форма, как я уже говорил, в данном случае не имеют решающего значения – главное, чтобы было достаточно места для наложения текстуры (рис. 8.26).
Читать дальше
Конец ознакомительного отрывка
Купить книгу