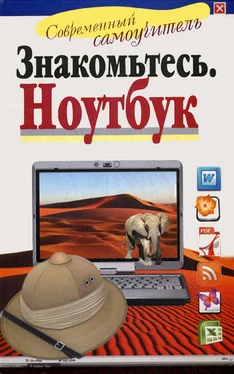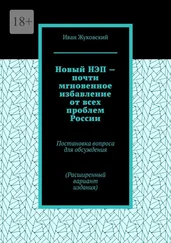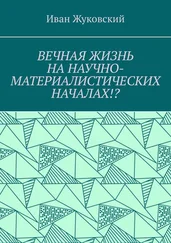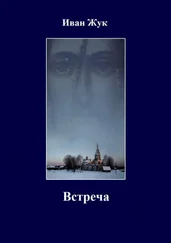Теперь попробуем написать и отправить письмо. В графе Кому укажите электронный адрес вашего адресата. А в окне Простой текст пишите текст письма. При помощи строки Файлы вы можете присоединить к вашему письму до десяти документов. Для этого нажимаете кнопку Файлы, затем выбираете вкладку Обзор. Теперь найдите место на вашем компьютере, где сохранен файл, выберите его и нажмите Присоединить. Когда письмо готово, нажмите Отправить и ждите подтверждения успешной отправки.
Почтовые программы. Outlook Express
Что это такое и зачем нужна программа
Допустим, вы каждый день получаете большое количество писем. Можно выйти в Интернет, загрузить виртуальный почтовый ящик и проверить почту. Но эту работу может выполнить за вас программа Outlook (или другая подобная). Письма будут приходить прямо на ваш компьютер. Точнее, имея почтовую программу, вы сможете просто одним нажатием на кнопочку получить все письма, находящиеся в вашем виртуальном ящике, на свой компьютер.
Правильно настроенная программа, будет сортировать ваши письма: по именам, по датам, по степени важности.
Благодаря этой программе вы также сможете получать письма с нескольких ящиков одновременно. Предположим, вы зарегистрировались на нескольких почтовых серверах – mail.ru, yandex.ru, rambler.ru – и, естественно, на проверку каждого из ящиков у вас уходит уйма времени.
Используя почтовую программу Outlook (и ей подобные), вы опять же буквально одним нажатием кнопки осуществляете проверку всей вашей почты.
Как настроить
У вас установлен Microsoft Office, а значит, и входящий в этот пакет Outlook. Далее нужно настроить программу.
Шаг 1: Запустите программу.
Выберите в меню Сервис закладку Учетные записи электронной почты.
Шаг 2: В следующем появившемся окне выберите Добавить новую учетную запись. Нажмите Далее.
Шаг 3: Выберите тип сервера – РОР3.
Нажмите Далее .
Шаг 4: В открывшемся окне настроек в поле Введите Имя укажите ваши имя и фамилию.
В поле
Адрес электронной почты укажите ваш электронный адрес.
В полях Пользователь и Пароль запишите имя вашего почтового ящика (это адрес вашей электронной почты) полностью и пароль от него, с которыми вы зарегистрировались на вашей почте.
В поле Сервер входящей почты (POP3) введите: mail.rambler.ru (предположим, что вы зарегистрированы на почте Rambler) или адрес любой другой почты, в которой вы зарегистрированы.
В поле
Сервер исходящей почты (SMTP) введите:
mail.rambler.ru. Нажмите
Далее.
Шаг 5: Нажмите Другие настройки. Выберите закладку Сервер исходящей почты. Отметьте пункт SMTP-серверу требуется проверка подлинности. Шаг 6: Выберите закладку Дополнительно. Если вам необходимо оставлять копии писем на сервере, не забудьте поставить соответствующую галочку.
Нажмите на кнопку OK, затем Далее. Кнопкой Готово вы завершаете настройки. Внешний вид и устройство программы
Запустим Outlook Express.
Если у вас запущен Internet Explorer, можно нажать кнопку Почта (с изображением конвертика) на панели инструментов.
А можете нажать кнопку Пуск и в открывшемся меню выбрать Outlook Exspress.
Это окошко состоит из четырех окон, каждое из которых можно закрывать по отдельности. Границы этих окон можно изменять, потянув их мышкой за уголочек.
В окне Папки находятся папки, в которых в скором времени будут храниться ваши письма. В этом окне по умолчанию создаются 5 папок: Входящие, Исходящие, Отправленные, Удаленные и Черновики. Для начала этого хватит. А со временем вы сможете сами создавать папки по темам, по авторам писем и т. д. Рядом с названием папки в скобочках указывается число писем, которые вы еще не успели прочитать.
Папка Удаленные очень похожа на папку Корзина в Windows, то есть в нее вы будете выбрасывать ненужную почту.
Выберите любую папку и щелкните по ней мышкой. Ее содержимое отобразится в окне справа. Непрочитанные письма вы заметите сразу – для вашего удобства они выделены жирным шрифтом.
Очень удобно, когда вы сразу можете видеть содержимое письма. Но из соображений безопасности лучше не открывать все письма подряд, а то сейчас столько вирусов развелось. Однако если вы все же решились это сделать, то поставьте галочку в квадратике возле
Отображать область просмотра (меню
Свойства →
Настройка окна).
Окно контактов Сюда вы будете заносить адреса «постоянных клиентов», то есть друзей и подруг, знакомых, с которыми вы общаетесь постоянно, чтобы не вводить каждый раз один и тот же адрес (к тому же его не нужно будет запоминать). Чтобы занести адрес в адресную книгу, просто щелкните по заголовку пришедшего письма (в окне заголовков, с которым мы познакомимся чуть позже), нажмите правой кнопкой мыши и в открывшемся контекстном меню выберите пункт Добавить отправителя в адресную книгу. И сразу же имя отправителя появится в окне контактов, а значит и в адресной книге. Здорово?
Читать дальше
Конец ознакомительного отрывка
Купить книгу