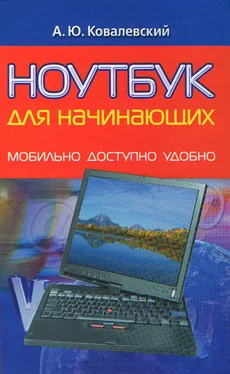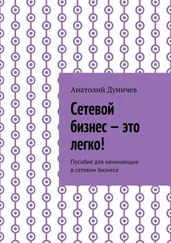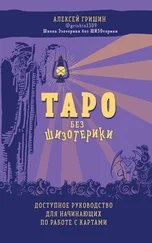Порядок поиска неисправностей
Рекомендации тут тянут на толстый том – то ли руководства по эксплуатации, то ли сборника детективных рассказов. Тем не менее попробуем описать примерный алгоритм действий.
Если компьютер регулярно виснет или «не любит» какого-то пользователя, то это говорит не о мистических способностях последнего, а о генерировании им лишней статической нагрузки. Лучший способ избавиться – как следует заземлить шнур питания, а также сетевой и модемный.
Радиопомехи (радиочастотная интерференция) могут возникнуть рядом с мощными радиопередатчиками или станциями сотового оператора. Проявляются в неспецифических зависаниях, которые ликвидируются, если перенести ноутбук в другое место. Помочь могут экранированные шнуры, которые, впрочем, можно изготовить и самому – достаточно надеть на кабель кольцевой железный сердечник.
Но бывает более печальная ситуация – Windows «упала» и не загружается. Попробуем вылечить. При старте ОС удерживаем F8 некоторое время, пока не появится меню дополнительных вариантов загрузки Windows. Мышь отключена, поэтому перемещаться можно только клавишами со стрелками. Из представленных режимов нам нужны лишь три:
1. Включить режим VGA – операционная система загружается, используя настройки для графической карты по умолчанию. Данный режим поможет при установке несовместимого видео-драйвера, когда игрушка не заменяет стандартный драйвер на оптимизированный под нее и после зависания не производит обратную замену.
2. Загрузка последней удачной конфигурации (в Windows Vista для этого надо сначала войти в Безопасный режим и выбрать «Восстановление системы») – операционная система загружается с использованием данных реестра и драйверов, сохраненных при последнем успешном завершении работы. Все изменения, сделанные со времени последней загрузки, будут утеряны. Данный вариант не устраняет неполадки, вызванные повреждением или отсутствием драйверов или файлов, а лишь позволяет восстановить ОС в случае неполадок, вызванных вирусами или неправильно настроенным драйвером. Если графический интерфейс уже не грузится, воспользуйтесь командной строкой: C: \%systemroot%system32/restore/ rstrui.exe.
3. Безопасный режим – операционная система загружается, используя лишь файлы, необходимые для запуска основных компонентов Windows, к тому же с настройками по умолчанию. Например, для мыши используется «универсальный» драйвер, который не будет поддерживать ничего, кроме правой/левой кнопки. Если загрузка заваливается – удерживайте во время загрузки этого режима клавишу Esc, это исключит подключение драйверов не от Microsoft. Если удалось загрузиться и причина сбоя известна – устраняем ее. Если нет – попробуйте вспомнить, не устанавливали ли вы в прошлый сеанс работы новые программы или драйверы, не изменяли ли настройки. Если проблема с драйверами и новый драйвер оказался хуже старого – надо вернуть все, как было. Выделяем устройство в Диспетчере устройств, переходим на вкладку Драйвер , нажимаем пункт Откатить и следуем инструкциям. Если это не помогает, ищем проблему.
Наиболее простой вариант – проверьте системный диск на ошибки (об этом см. в разделе «Поддержка работоспособности ноутбука»), а файлы – антивирусом, желательно с обновленными базами сигнатур и настройкой на проверку любых файлов (проверка в безопасном режиме гораздо эффективнее, чем в обычном). Как ни странно, 95 % проблем решается именно так. А вот с оставшимися 5 % придется повозиться.
В папке C: \Windows\System находится утилита sfc. exe. Она поверяет целостность системных файлов и, если находит повреждения, – переустанавливает их. Это отличное средство, когда есть подозрения, что компьютер заражен (червем, трояном), а антивирус молчит. Однако большинство взломов активации, а также ручная правка системных файлов приводят к «несанкционированному доступу» к файлам с точки зрения sfc.exe. Так что следует вести четкий список файлов, которые sfc.exe вернула в «нормальное» состояние.
Итак, если «уборка территории» не помогла, проверяем список оборудования в Диспетчере устройств , там не должно быть комплектующих с вопросом или восклицательным знаком. Нет, компьютер может так работать, но его стабильность и быстродействие будут низкими. Если почему-то не получается, скорее всего, эти устройства не нужны – отключите их через BIOS, а если не получается или вы опасаетесь сделать что-то неправильно, то сделайте это через Диспетчер устройств (хотя это не совсем правильно и может не решить проблему, так как ОС видит эти «некорректные» устройства, хоть и не использует их).
Читать дальше
Конец ознакомительного отрывка
Купить книгу