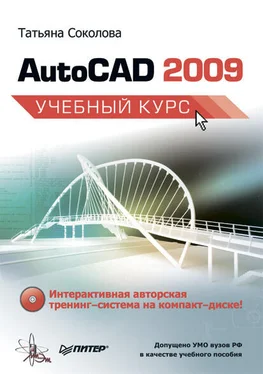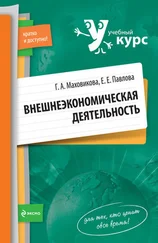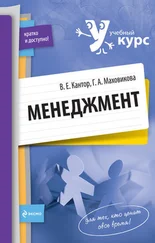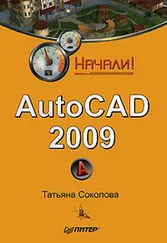Для открытия нескольких рисунков одновременно следует выбрать необходимые файлы в диалоговом окне Select File, используя клавишу Shift или Ctrl.
Кроме того, рисунки можно открывать путем перетаскивания из Проводника Windows. Для этого один или несколько выделенных в дереве Проводника файлов следует перетащить с помощью мыши в любую часть окна AutoCAD, за исключением области рисунка, например на командную строку или в ту часть панелей инструментов, которая не занята кнопками. Если же перетащить один файл в область рисования уже открытого рисунка, то произойдет вставка содержимого перетаскиваемого документа в текущий рисунок в качестве внешней ссылки.
Для открытия рисунка можно дважды щелкнуть на имени соответствующего файла в Проводнике Windows, что приведет к автоматическому запуску AutoCAD. Если же в системе уже ведется сеанс работы в AutoCAD, то рисунок откроется в нем.
В AutoCAD имеется специальное средство просмотра небольших фрагментов рисунков, открытия файлов рисунков и их поиска. Его можно использовать для поиска файлов в структуре папок на одном или нескольких дисках.
Для загрузки диалогового окна просмотра и поиска файлов Find, показанного на рис. 1.3, необходимо в диалоговом окне Select File последовательно щелкнуть на кнопках Tools → Find….
Рис. 1.3.Диалоговое окно просмотра и поиска файлов
На вкладке Name & Location диалогового окна Find указываются имя, расширение и область поиска файла.
AutoCAD разрешает выполнять поиск файлов по датам их создания, пользуясь вкладкой Date Modified диалогового окна Find (рис. 1.4). Здесь организуется поиск файлов, созданных или измененных в период между двумя указанными датами либо за определенное количество последних дней или месяцев. Имена найденных документов отображаются в нижней части диалогового окна.
Рис. 1.4.Вкладка поиска файлов
Рисунки, созданные в AutoCAD любой предшествующей версии, открываются как любой документ версии 2009 и автоматически преобразуются в новый формат.
При создании рисунка могут использоваться различные стандарты. Иногда они диктуются государственными и отраслевыми стандартами или нормами предприятия, иногда – требованиями заказчика. Ключевой момент как для непосредственных исполнителей, так и для руководителей групп, контролирующих ход выполнения проекта, – грамотная подготовка начальных параметров рисунка.
Рассмотрим в качестве примера архитектурный проект. Он может включать в себя множество разделов: планы этажей, схемы сетей водоснабжения, канализации, отопления, вентиляции и т. п. Обычно каждый раздел проекта разрабатывается в отдельном подразделении, поэтому здесь остро встает проблема унификации. Наиболее грамотное ее решение – обеспечение всех исполнителей файлами шаблонов, настроенными на используемую систему единиц и содержащими стандартные рамку, основную надпись, слои и типы линий.
Не менее важно, какие стили используются для текстовых надписей, штрихования и нанесения размеров. Их также следует задавать заранее: это дает гарантию, что каждый проектировщик будет действовать без отклонения от оговоренных стандартов.
Следует ответственно подходить к выбору рабочего масштаба. Только четкое представление о том, как соотносятся единицы рисунка на экране и единицы чертежа, выводимого на плоттер, позволяет правильно выбрать высоту текста для пояснительных надписей и размеров.
Хотя компоновка чертежа обычно производится на последних стадиях проектирования, грамотное планирование на предварительных этапах позволяет избежать многих ошибок и избавить персонал от излишних операций редактирования. При создании проекта работа, как правило, ведется в пространстве модели (здесь объекты представляются в натуральную величину), а для компоновки чертежа выполняется переход в пространство листа, где ко всем графическим объектам, текстам, типам линий и размерам применяется необходимый масштабный коэффициент.
Все начальные установки рисунка могут быть сохранены в шаблоне для последующего использования в других документах. В качестве шаблона могут применяться как рисунки, поставляемые с AutoCAD, так и любые другие, в том числе созданные пользователем. Новый рисунок наследует всю информацию из используемого шаблона. Имеется также возможность запускать AutoCAD без шаблона.
Создать новый рисунок позволяет команда NEW, вызываемая из падающего меню File → New… или щелчком на пиктограмме QNew на стандартной панели инструментов.
Читать дальше
Конец ознакомительного отрывка
Купить книгу