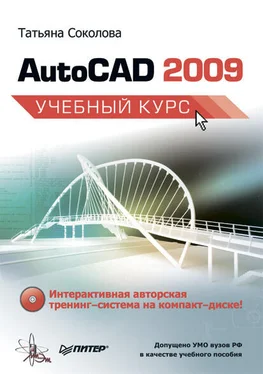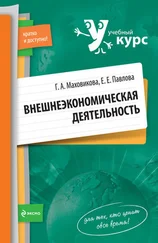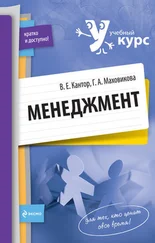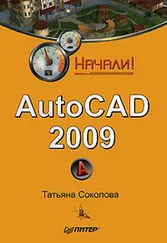• командная строка – вызывается щелчком правой кнопки мыши на командной строке или в окне команд. Содержит список из шести команд, выполнявшихся последними, и служит для вызова некоторых функций, используемых при работе с командной строкой;
• диалоговое окно – вызывается щелчком правой кнопки мыши на элементе диалогового окна. Доступно не для всех диалоговых окон и, как правило, связано либо с раскрывающимися списками, либо с полями для ввода значений и позволяет удалять, переименовывать отдельные пункты списка или работать с буфером обмена;
• строка состояния – вызывается щелчком правой кнопки мыши на области строки состояния, где выводятся текущие координаты, либо на любой кнопке переключения режимов рисования или изменения настроек. Служит для переключения режимов рисования или изменения их настроек;
• вкладки Model/Layout – вызывается щелчком правой кнопки мыши на вкладке Model или одной из вкладок Layout. Используется для вызова окон печати и настройки параметров страницы, а также управления листами.
Инструментальные палитры загружаются командой TOOLPALETTESиз падающего меню Tools → Palettes → Tool Palettes (CTRL+3) либо щелчком на пиктограмме Tool Palettes Window (Ctrl+3) на стандартной панели инструментов.
Инструментальные палитры представляют собой отдельные вкладки, объединенные в специальном окне Tool Palettes (рис. 2.20), и являются эффективным средством хранения и вставки блоков и штриховки, а также могут содержать инструменты, предоставленные сторонними разработчиками.
Рис. 2.20.Инструментальная палитра
В разных областях окна инструментальных палитр с помощью контекстных меню можно изменять следующие настройки:
• автоматически убирать палитры с экрана – окно инструментальных палитр может автоматически разворачиваться и сворачиваться при подведении указателя мыши к строке заголовка окна и отведении от нее;
• прозрачность – окно палитры инструментов делается прозрачным и не скрывает находящиеся за ним объекты (эта функция недоступна для пользователей Microsoft Windows NT);
• вид – изменяются стиль и размер отображаемых в палитре значков.
Окно инструментальных палитр при необходимости можно закрепить у правой или левой границы окна программы. Для того чтобы избежать закрепления, при перемещении окна следует удерживать нажатой клавишу Ctrl.
На палитрах удобно размещать часто используемые блоки и штриховки. Для того чтобы вставить блок или штриховку c палитры в рисунок, необходимо «захватить» элемент палитры с помощью мыши и перетащить его в графическую область.
Блоки и штриховки, размещенные на палитре, носят название «инструменты». Некоторые свойства инструментов, включая масштаб, угол поворота и слой, могут устанавливаться отдельно для каждого инструмента.
Блоки, вставляемые в рисунок с палитр, часто требуется масштабировать и поворачивать. При перетаскивании блоков с палитры можно использовать объектную привязку, однако шаговая привязка в это время не действует.
При перетаскивании блока с инструментальной палитры на рисунок он автоматически масштабируется в зависимости от соотношения заданных единиц блока и единиц текущего рисунка. Например, если в качестве единиц измерения данного рисунка используются метры, а в качестве единиц измерения блока – сантиметры, то коэффициент пересчета составляет 1:100. Соответственно при перетаскивании блока в рисунок его размеры меняются в пропорции 1:100.
Для добавления инструментов на палитру можно:
• перетаскивать рисунки, блоки и штриховки из Центра управления на инструментальную палитру. Если туда занесен целый рисунок, то при перетаскивании с палитры в графическую область он вставляется как блок;
• перетаскивать на палитру элементы чертежа;
• перемещать и копировать инструменты с одной палитры на другую при помощи команд контекстного меню Cut – вырезать, Copy – копировать и Paste – вставить;
• перетаскивать на палитру команды из области Command List: диалогового окна Customize User Interface.
Можно создать новую палитру. Чтобы она сразу оказалась заполнена инструментами, необходимо щелкнуть правой кнопкой мыши на папке, файле рисунка или блоке в Центре управления, а затем выбрать из контекстного меню пункт Create Tool Palette.
Порядок размещения инструментов на палитре изменяется в результате перетаскивания их с помощью мыши.
Если в нижнем углу палитры высвечивается значок замка, это значит, что файлу инструментальной палитры присвоен атрибут только чтения Read only.
Читать дальше
Конец ознакомительного отрывка
Купить книгу