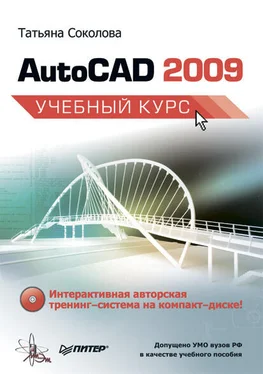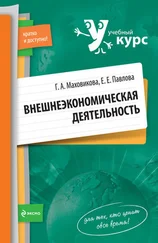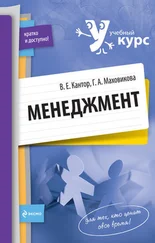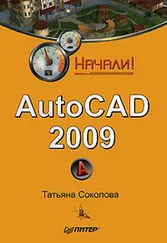1 ...8 9 10 12 13 14 ...82 Cut (Ctrl+X) – копирование объектов в буфер обмена с удалением их из рисунка;
Copy (Ctrl+C) – копирование выбранных элементов чертежа в буфер Windows без удаления их из исходного документа;
Paste (Ctrl+V) – вставка данных из буфера Windows;
Match Properties – копирование свойств заданного объекта другому объекту;
Block Editor – редактирование блоков;
Undo (Ctrl+Z) – отмена последнего действия;
Redo (Ctrl+Y) – восстановление только что отмененного действия;
Pan Realtime – перемещение изображения на текущем видовом экране в режиме реального времени;
Zoom Realtime – увеличение или уменьшение видимого размера объектов на текущем видовом экране в режиме реального времени;
Подменю Zoom – раскрывающийся набор инструментов, в котором можно задать различные способы увеличения и уменьшения видимого размера объектов на текущем видовом экране;
Zoom Previous – возврат к показу предыдущего вида;
Properties (Ctrl+1) – загрузка палитры управления свойствами объектов;
DesignCenter (Ctrl+2) – диалоговый интерфейс, позволяющий быстро находить, просматривать, вызывать, переносить в текущий рисунок ранее созданные рисунки, управлять вхождениями блоков, внешними ссылками и другими элементами рисунков, такими как слои, листы и текстовые стили;
Tool Palettes Window (Ctrl+3) – инструментальные палитры в виде отдельных вкладок специального окна, которые служат эффективным средством хранения/вставки блоков и штриховки. Палитры могут содержать инструменты, предоставленные сторонними разработчиками;
Sheet Set Manager (Ctrl+4) – диспетчер подшивок наборов листов, позволяющий организовать размещение пакетов листов в зависимости от типа чертежей и с возможностью эффективного создания, управления и совместного использования наборов логически связанных рисунков;
Markup Set Manager (Ctrl+7) – диспетчер наборов пометок, позволяющий организовать работу с рисунками формата DWF;
QuickCalc (Ctrl+8) – калькулятор;
Help – вызов справочной системы.
Панель стилей Styles, показанная на рис. 2.7, предназначена для создания новых текстовых, размерных и табличных стилей.
Рис. 2.7.Панель стилей
Панель содержит следующие инструменты:
Text Style… – создание новых и редактирование имеющихся текстовых стилей;
Dimension Style… – создание новых и редактирование имеющихся размерных стилей;
Table Style… – создание новых и редактирование имеющихся табличных стилей;
Multileader Style… – создание новых и редактирование имеющихся стилей линий-выносок.
Панель рабочих пространств
Панель Workspaces, показанная на рис. 2.8, позволяет задавать параметры рабочих пространств.
Рис. 2.8.Панель рабочих пространств
Рабочие пространства включают только необходимые наборы меню, инструментальные панели и палитры, сгруппированные и упорядоченные соответственно решаемой задаче. Элементы интерфейса, не являющиеся необходимыми для решения текущей задачи, скрываются, максимально освобождая область экрана, доступную для работы.
В AutoCAD определены следующие рабочие пространства:
• 2D Drafting & Annotation – двумерное моделирование (рис. 2.9);
Рис. 2.9.Рабочее пространство для двумерного моделирования
• 3D Modeling – трехмерное моделирование (рис. 2.10);
Рис. 2.10.Рабочее пространство для трехмерного моделирования
• AutoCAD Classic – классический AutoCAD (см. рис. 2.1).
Помимо возможности установить рабочее пространство, в панель Workspaces включены следующие пункты:
• Save Current As… – открытие диалогового окна Save Workspace, позволяющего сохранить текущее рабочее пространство;
• Workspace settings… – открытие диалогового окна Workspace Settings, позволяющего настроить текущие параметры рабочего пространства для последующего использования;
• Customize… – открытие диалогового окна Customize User Interface, позволяющего осуществить настройки интерфейса пользователя.
А также панель Workspaces содержит следующие инструменты:
Workspace Settings… – открытие диалогового окна Workspace Settings, позволяющего настроить текущие параметры рабочего пространства для последующего использования;
My Workspace – возвращение имени текущего рабочего пространства в интерфейс командной строки и установление этого пространства текущим.
Рабочее пространство 3D Modeling включает новый пульт управления, обеспечивающий удобный доступ к новым функциям трехмерного моделирования. В области рисования отображается цвет фона, наземная плоскость или рабочая поверхность и новая прямоугольная сетка, что улучшает трехмерную визуализацию и облегчает создание пространственных моделей. Новый трехмерный курсор обеспечивает указание направления ПСК. Вкладки Model и Lauout заменены кнопками в строке состояния, благодаря чему расширена область рисования. На режим отображения вкладок можно переключиться, щелкнув правой кнопкой мыши на кнопке Model или Lauout.
Читать дальше
Конец ознакомительного отрывка
Купить книгу