
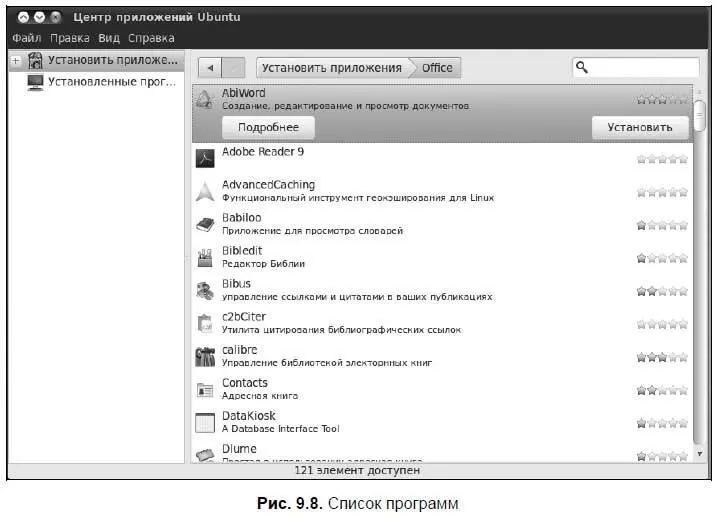
Для просмотра сведений о программе нажмите кнопку Подробнее, а для ее установки — кнопку Установить. Если приложение уже установлено, то вместо кнопки Установитьвы увидите кнопку Удалить, позволяющую удалить данное приложение.
Справа от названия приложения группами звездочек обозначена его популярность — чем больше звездочек, тем более популярна программа. Почему на рис. 9.8 программа Acrobat Reader 9 вовсе не популярна? Тому есть две возможные причины: либо она устанавливается из непопулярного и никому не известного источника пакетов, либо же все пользователи Linux используют программу evince, которая позволяет просматривать не только PDF-файлы, но и документы других типов, причем менее «тормозит», чем Acrobat Reader для Linux.
Не кажется ли вам, что в списке установленного по умолчанию программного обеспечения не хватает некоторых программ? Каких? Например, FTP-клиента, менеджера закачек файлов, HTML-редактора, «звонилки»? Все эти программы необходимы для работы в Интернете. Так что сразу после установки системы я рекомендую установить программы, перечисленные в табл. 9.2, — с ними вы сможете использовать Ubuntu более эффективно.


9.5. Synaptic — удобная замена apt-get
Описанный в передыдущем разделе Центр приложений Ubuntu подойдет лишь самым начинающим пользователям, а продвинутым захочется более гибкого инструмента для установки программ. Чтобы было так — выбрал пакет и нажал кнопку Установить. Самые подготовленные пользователи могут использовать в терминале программу aptitude (команда sudo aptitude), но она (рис. 9.9) не столь удобная по сравнению с другим инструментом — графическим менеджером пакетов Synaptic.

Установите соединение с Интернетом и выполните команду Система | Администрирование | Менеджер пакетов Synaptic(рис. 9.10).
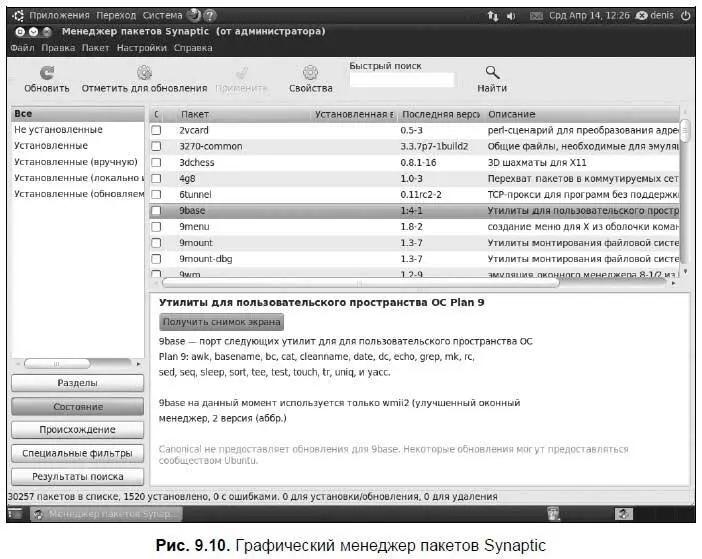
Пусть мы хотим установить некий пакет. При этом мы даже точно не знаем, как он называется, — нам известна лишь часть его названия или то, что он связан с другим пакетом, например, с xine. В поле Быстрый поисквводим то, что знаем о пакете, и нажимаем кнопку поиска рядом с этим полем. Программа отобразит список найденных пакетов (рис. 9.11).
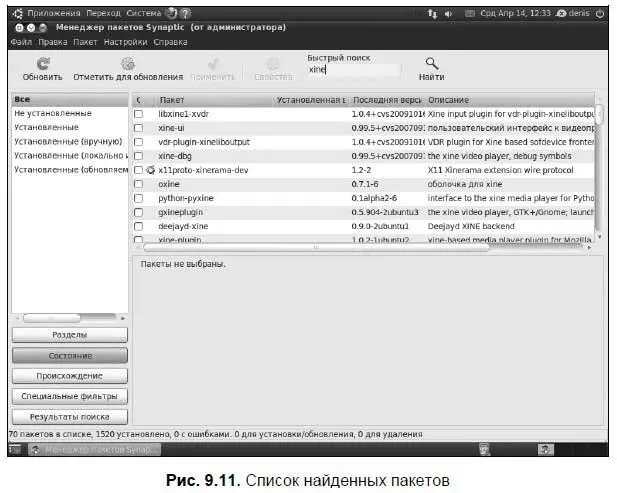
Предположим, что мы нашли в полученном списке пакет gxine и хотим его установить. Щелкните по строке пакета правой кнопкой мыши и выберите команду Отметить для установки(рис. 9.12). Соответственно, если вы хотите удалить какой-то пакет, нужно выбрать команду Отметить для удаления.
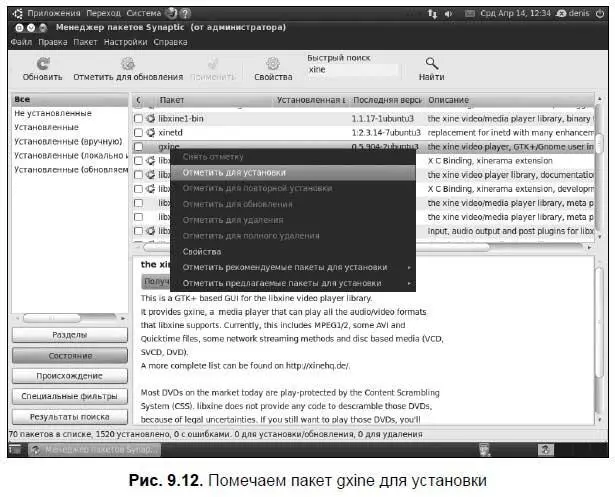
Если для установки выбран пакет, который требует установки других неустановленных пакетов (так Synaptic разрешает зависимости), то программа выведет соответствующее предупреждение, а также отобразит список пакетов, которые нужно установить (рис. 9.13).
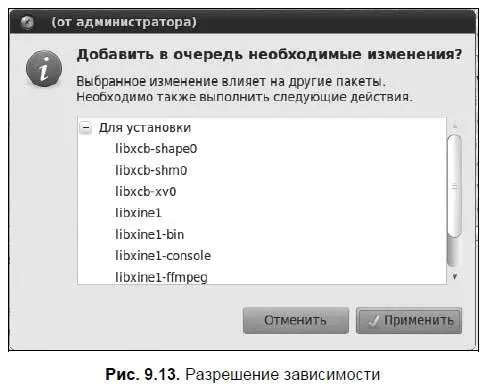
Если вы согласны установить все эти пакеты, нажмите кнопку Применить. В списке пакетов эти пакеты будут выделены зеленым цветом (рис. 9.14).

Для применения изменений, то есть для установки пакетов, отмеченных для установки, и для удаления пакетов, отмеченных для удаления, нажмите кнопку Применитьна панели инструментов Synaptic (см. рис. 9.14). В открывшемся окне (рис. 9.15) будет показано, какой объем займут пакеты после установки (в нашем случае чуть больше 9 Мбайт) и какой объем понадобится скачать из Интернета (в нашем случае чуть больше 3 Мбайт). Согласны загрузить и установить пакеты? Тогда нажмите кнопку Применить.
Читать дальше
Конец ознакомительного отрывка
Купить книгу
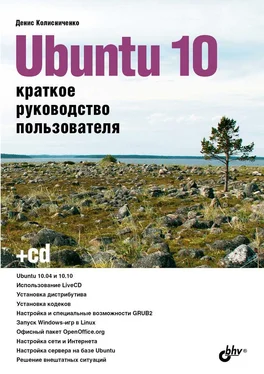

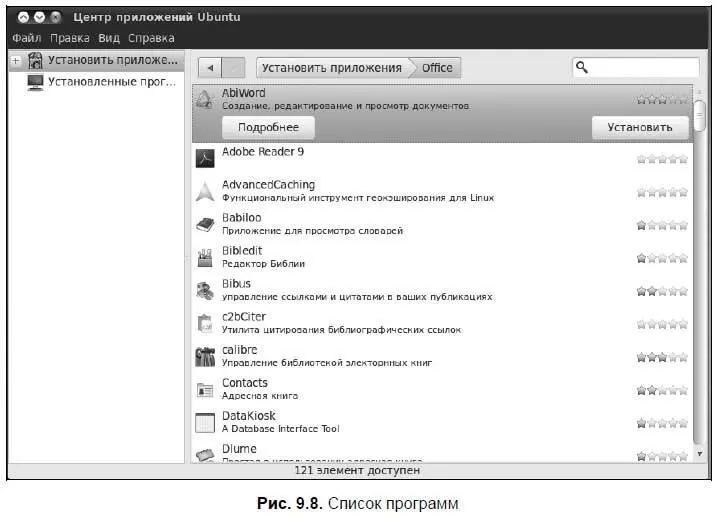



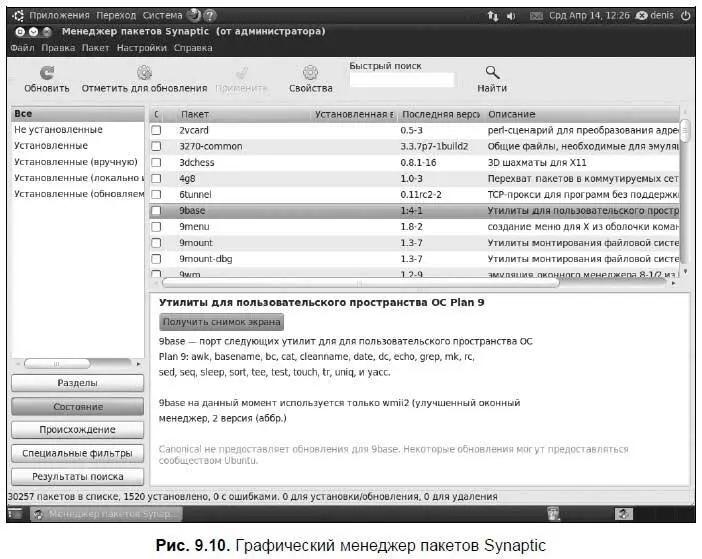
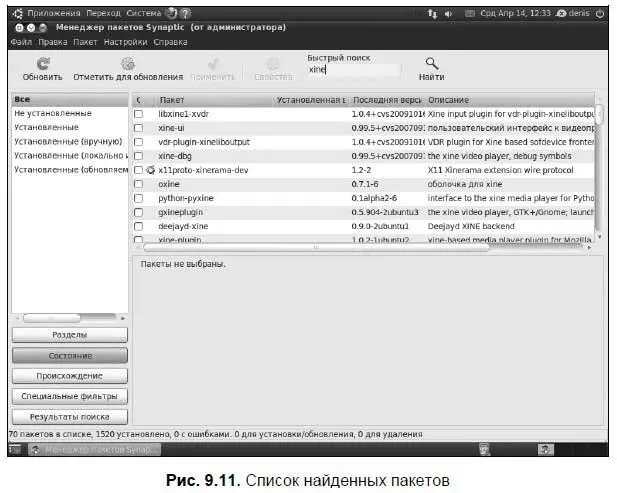
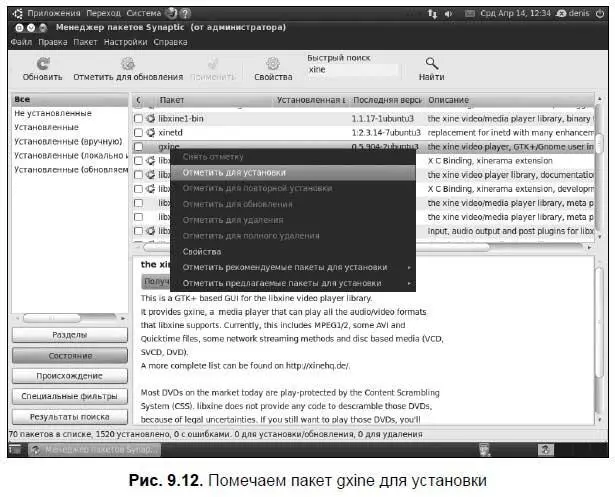
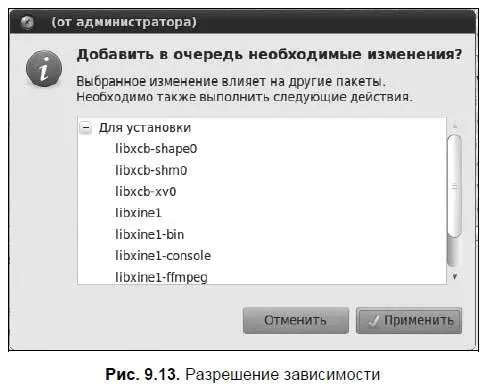









![Кристи Фанк - Грудь. Руководство пользователя [litres]](/books/392018/kristi-fank-grud-rukovodstvo-polzovatelya-litre-thumb.webp)


