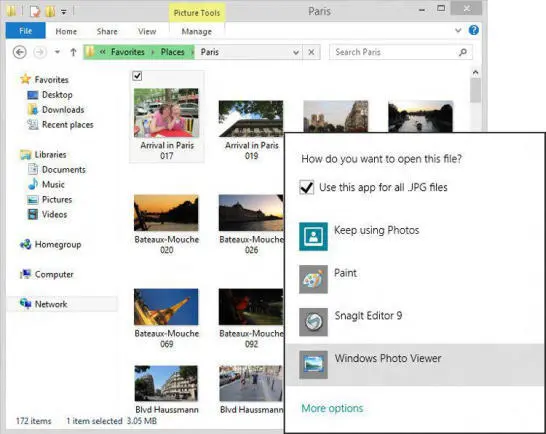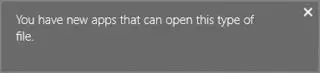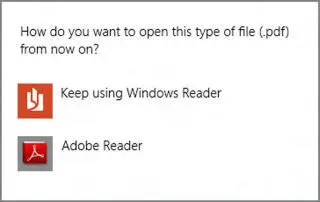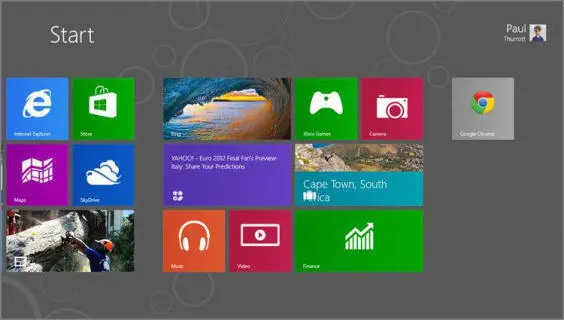Paul Thurrott - Windows 8 Secrets
Здесь есть возможность читать онлайн «Paul Thurrott - Windows 8 Secrets» — ознакомительный отрывок электронной книги совершенно бесплатно, а после прочтения отрывка купить полную версию. В некоторых случаях можно слушать аудио, скачать через торрент в формате fb2 и присутствует краткое содержание. Город: Indianapolis, IN, Год выпуска: 2012, ISBN: 2012, Издательство: John Wiley & Sons, Inc., Жанр: Программы, на английском языке. Описание произведения, (предисловие) а так же отзывы посетителей доступны на портале библиотеки ЛибКат.
- Название:Windows 8 Secrets
- Автор:
- Издательство:John Wiley & Sons, Inc.
- Жанр:
- Год:2012
- Город:Indianapolis, IN
- ISBN:978-1-118-20413-9
- Рейтинг книги:5 / 5. Голосов: 1
-
Избранное:Добавить в избранное
- Отзывы:
-
Ваша оценка:
Windows 8 Secrets: краткое содержание, описание и аннотация
Предлагаем к чтению аннотацию, описание, краткое содержание или предисловие (зависит от того, что написал сам автор книги «Windows 8 Secrets»). Если вы не нашли необходимую информацию о книге — напишите в комментариях, мы постараемся отыскать её.
Amazon.com Review
Q & A with the authors of From the Back Cover Microsoft is introducing a major new release of its Windows operating system, Windows 8, and what better way for you to learn all the ins and outs than from two internationally recognized Windows experts and Microsoft insiders, authors Paul Thurrott and Rafael Rivera? They cut through the hype to get at useful information you’ll not find anywhere else, including what role this new OS plays in a mobile and tablet world.
Regardless of your level of knowledge, you’ll discover little-known facts about how things work, what’s new and different, and how you can modify Windows 8 to meet what you need.
Windows 8 Secrets
• • • • • • • • • • • • • • • Windows 8 Secrets Should consumers adopt Windows 8 or Windows RT? Windows RT offers both advantages and disadvantages compared to Windows 8, and which you choose will depend on your needs. The biggest issue with Windows RT, of course, is the lack of desktop application compatibility: Though it comes with most Windows 8 desktop utilities and a version of Microsoft Office, Windows RT is not compatible with any third party or Microsoft desktop Windows applications that are already included. That said, Windows RT should offer much better battery life and amazingly thin and light form factors when compared to similar PCs and devices designed around a traditional PC microprocessor.
What’s best way to upgrade from Windows 7 to Windows 8? Upgrade or clean install? Is an upgrade safe? Generally speaking, you will actually see better results with an upgrade with this version of Windows, which is different than our experience with previous versions. To be safe, backup everything first, perform the upgrade, and if it doesn’t go well, you can always do a clean install afterwards.
One thing to watch during an upgrade, however, is Internet Explorer: If you have configured a different browser as your default browser in Windows 7 and then upgrade to Windows 8, you will actually lose the ability to run the Metro-style version of Internet Explorer 10. You can fix this by configuring IE as your default browser after the fact.
Does Windows 8 really run faster and better than Windows 7 on the same hardware? Yes. But in real world usage, you won’t notice much of a difference in usage. That said, Windows 8 boots, resumes from sleep, and performs other power management functions much, much faster than does Windows 7. You can also use Push Button Reset to refresh or reset a Windows 8 PC in just minutes.
Will all of my Windows 7 apps and drivers work with Windows 8? For the most part, yes. Microsoft claims that if it works with Windows 7, it should work with Windows 8. And in our experience, that has definitely been the case. Even the now-ancient game “Halo: Combat Evolved,” from 2003 installs and runs just fine. That said, you may need to uninstall some applications if you’re upgrading from Windows 7 to Windows 8, and then reinstall them after the fact. And of course there will always be some exceptions.
What are the most important keyboard combinations we should memorize? If you remember just one keyboard shortcut, it should be WINKEY + C, which enables the Charms and access to several key system functions, including Search, Share, Start, Devices, and Settings. Some other useful keyboard shortcuts include WINKEY + D (to navigate directly to the desktop), WINKEY + I (for Settings), and WINKEY + L for lock. And let’s not forget our favorite keyboard combination: WINKEY + X, which displays a power user menu of sorts containing lots of useful shortcuts.
In their introduction, the authors of this book say that “with Windows 8, suddenly, everything is different.” And they are right—with a completely new interface presenting users with a completely new experience, Windows 8 and its device-based cousin Windows RT are arguably the biggest change in Windows ever. But bestselling authors Paul Thurrott and Rafael Rivera have you covered with Windows 8 Secrets, a completely new, written-from-scratch guide to the ins and outs of this new Windows experience. Covering topics both large and small, ranging from how the new immersive experiences and familiar Windows desktop interface coexist to the subtle differences in interacting with Windows 8 via touch, keyboard, or mouse, this book digs in to reveal helpful and advanced insight in all major Windows areas: application management, data backup and security, networking, and much more.
The Insider’s Guide to:
• • • • • • • • • The Secrets series reveals:
• • • • • [Contain tables. Best viewed with CoolReader.]