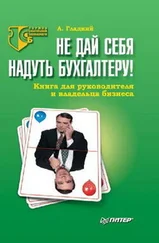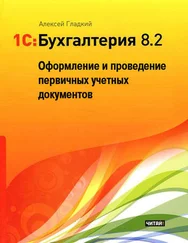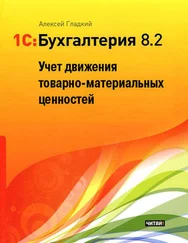Чтобы сформировать новый документ, нажмите в инструментальной панели данного окна кнопку Добавить или выполните команду Действия | Добавить.
Для перехода в режим редактирования созданного ранее документа дважды щелкните на нем мышью или используйте команду Действия | Изменить. При выполнении любого из перечисленных действий на экране отобразится окно ввода и редактирования документа, изображенное на рис. 7.15.
Рис. 7.15. Ввод и редактирование документа
Вверху окна находятся хорошо знакомые нам поля – Номер, от, Организация и Ответственный. Значения первых трех из них генерируются автоматически, но при необходимости вы можете их отредактировать (напомним, что для редактирования поля Номер нужно включить соответствующий режим с помощью команды Действия | Редактировать номер).
Если по данному документу начисляется НДС по ставке 0 %, то нужно установить флажок По реализации со ставкой НДС 0 %.
Как видно на рисунке, центральная часть окна состоит из пяти вкладок:
• НДС по реализации. На основании содержащейся здесь информации в книге продаж регистрируются суммы НДС по реализации ценностей;
• НДС с авансов. Вкладка предназначена для регистрации в книге продаж сумм НДС по полученным от покупателей авансам;
• НДС начислен к уплате. Данная вкладка предназначена для регистрации в книге продаж сумм налога, причитающихся к уплате в бюджет по договорам налогового агента и по строительно-монтажным работам, выполненным хозяйственным способом;
• НДС восстановлен. С помощью этой вкладки осуществляется регистрация в книге продаж сумм НДС, ранее отраженных в книге покупок и подлежащих восстановлению после отнесения их на деятельность, не облагаемую НДС;
• Не отражается в книге продаж. Здесь фиксируются операции, которые не требуют регистрации в книге продаж.
Заполнять документ можно как вручную, так и автоматически (это относится ко всем вкладкам). В первом случае нужно в инструментальной панели вкладки нажать кнопку Добавить, после чего заполнить соответствующие реквизиты для появившейся в списке позиции. Чтобы удалить позицию из списка, нажмите в инструментальной панели кнопку Удалить.
Для автоматического заполнения табличной части документа нажмите кнопку Заполнить и в открывшемся меню выполните команду Заполнить. В результате табличная часть будет заполнена на основании имеющихся в программе данных (первичные документы, сформированные счет-фактуры и др.).
Как мы уже отмечали ранее, после проведения данных соответствующие записи будут внесены в книгу продаж. Кроме этого, будут сформированы следующие бухгалтерские проводки:
• на основании содержимого вкладки НДС по реализации – по дебету счета 76Н "Расчеты по НДС, отложенному для уплаты в бюджет" и кредиту счета 68.02 "Налог на добавленную стоимость";
• на основании содержимого вкладки НДС восстановлен – по дебету счета учета НДС, указанного на данной вкладке, и кредиту счета 68.02 "Налог на добавленную стоимость".
Кроме этого, на основании содержимого всех вкладок будут сформированы соответствующие записи в регистрах учета НДС.
Чтобы сформировать книгу продаж, нужно выполнить команду главного меню Продажа | Ведение книги продаж | Книга продаж. При активизации данной команды на экране откроется окно, изображенное на рис. 7.16.
Рис. 7.16. Настройка формирования книги продаж
Чтобы сформировать книгу продаж, нужно вначале выполнить настройку параметров формирования отчета. В полях Период с по нужно указать интервал времени, за который формируется книга продаж. В соответствии с действующим законодательством книгу продаж необходимо формировать за каждый налоговый период (напомним, что налоговый период для налога на добавленную стоимость определяется в учетной политике предприятия по налоговому учету), однако при желании вы можете сформировать ее за любой произвольный период.
В поле Организация из раскрывающегося списка (содержимое формируется в справочнике организаций) выбирается название организации, от имени которой формируется книга продаж.
Возможности программы предусматривают формирование (наряду с основным разделом) дополнительных листов книги продаж. Дополнительные листы формируются в виде отдельных бланков по каждому налоговому периоду, распечатываться они также должны отдельно. Чтобы включить режим формирования дополнительных листов, нужно установить флажок Формировать дополнительные листы. При установленном данном флажке становится доступным для редактирования расположенное справа поле, в котором из раскрывающегося списка нужно выбрать период (возможные варианты: за корректирующий период или за текущий период).
Читать дальше
Конец ознакомительного отрывка
Купить книгу