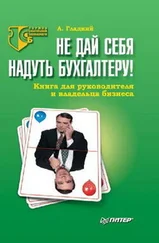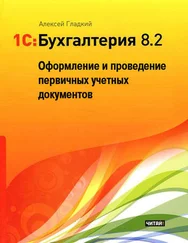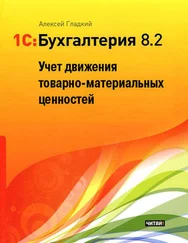Рис. 11.4. Список документов на принятие НМА к учету
В окне для каждого документа отображаются дата, номер, наименование организации, название нематериального актива, а также счет учета, на который он оприходован.
Чтобы сформировать новый документ, нажмите в инструментальной панели кнопку Добавить, чтобы отредактировать созданный ранее документ, дважды щелкните на нем мышью. В результате на экране отобразится окно ввода и редактирования документов (рис. 11.5).
Рис. 11.5. Ввод и редактирование документа на принятие НМА к учету
В верхней части этого окна вводится обязательный минимум сведений: номер документа и дата его формирования (напомним, что эти параметры заполняются автоматически при записи документа, но при необходимости их можно отредактировать), а также наименование организации, от имени которой оформляется документ.
Чтобы документ после проведения был отражен не только в бухгалтерском, но и в налоговом учете, нужно установить флажок Отражать в налог. учете.
После проведения документа бухгалтерские проводки по нему будут сформированы только в том случае, если установлен флажок Формировать проводки.
В поле Ответственный можно указать имя пользователя, который является ответственным за оформление данного документа.
Центральная часть окна состоит из двух вкладок: Нематериальный актив и Бухгалтерский учет. Если в верхней части окна установлен флажок Отражать в налог. учете, то появится еще одна вкладка – Налоговый учет.
...
Важно
Характерной особенностью данного документа является то, что он оформляется отдельно на каждый вид нематериальных активов. Иначе говоря, в нем отсутствует табличная часть, где можно было бы сформировать список принимаемых к учету нематериальных активов (в отличие от тех же основных средств, которые можно ставить на учет списком, подробнее см. урок № 74 "Принятие к учету объекта основных средств").
Нематериальный актив, который принимается на учет по данному документу, указывается на вкладке Нематериальный актив в поле Нематериальный актив. Выбор осуществляется из справочника, который вызывается нажатием кнопки выбора или клавиши .
В поле Счет бухгалтерского учета указывается счет, на котором числятся принимаемые к учету нематериальные активы. Это должен быть счет, на который нематериальные активы были оприходованы при оформлении поступления на предприятие с помощью документа "Поступление НМА" (подробнее см. предыдущий урок). По умолчанию это счет 08.05 "Приобретение нематериальных активов".
Содержимое вкладки Бухгалтерский учет показано на рис. 11.6.
Рис. 11.6. Ввод и редактирование документа, вкладка Бухгалтерский учет
На этой вкладке в поле Счет бухгалтерского учета указывается счет, на котором учитываются принятые к учету нематериальные активы. По умолчанию программа предлагает использовать счет 04.01 "Нематериальные активы организации".
В поле Первоначальная стоимость указывается первоначальная стоимость нематериального актива. Это поле можно заполнить как вручную, так и автоматически. В первом случае требуемое значение просто вводится с клавиатуры. Для автоматического заполнения нужно нажать кнопку Рассчитать сумму, в этом случае первоначальная стоимость актива будет рассчитана на основании документа "Поступление НМА", которым оформлялось поступление данного актива на предприятие.
В поле Способ поступления в организацию нужно указать, каким образом данный актив поступил на предприятие. Это может быть, например, Приобретение за плату, Безвозмездное поступление, Вклад в совместную деятельность и т. д.
Если установлен флажок Начислять амортизацию, то в нижней части вкладки открываются параметры начисления амортизации. В соответствующих полях указывается срок полезного использования данного НМА в месяцах, способ начисления амортизации: Линейный, Уменьшаемого остатка или Пропорционально объему продукции (работ), а также счет для начисления амортизации (по умолчанию предлагается счет 05 "Амортизация нематериальных активов").
Чтобы провести документ по учету, нажмите кнопку ОК или выполните команду Действия | Провести. Чтобы просто сохранить введенные данные без проведения документа, нажмите кнопку Записать или выполните команду Действия | Записать (также для этого можно воспользоваться комбинацией клавиш +). Чтобы закрыть окно без сохранения введенных данных, нажмите кнопку Закрыть.
Читать дальше
Конец ознакомительного отрывка
Купить книгу