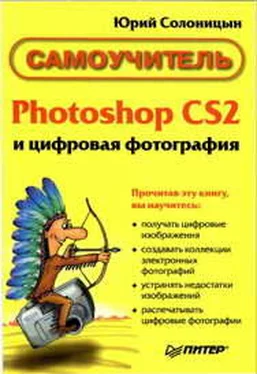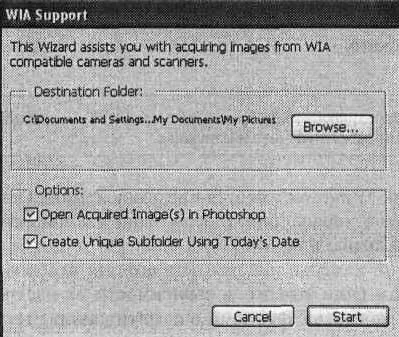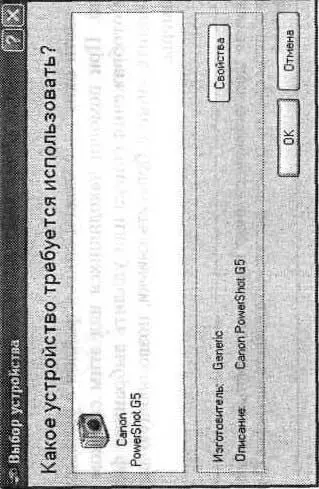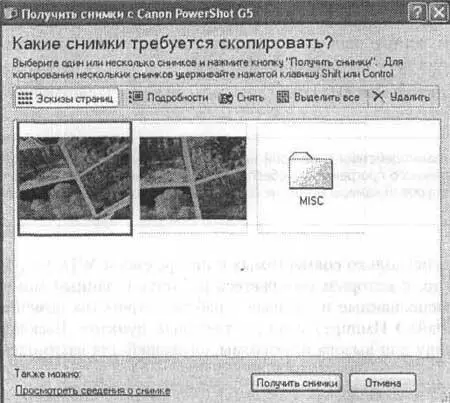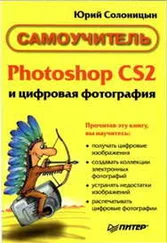ПРИМЕЧАНИЕ.В версиях Windows, предшествующих Windows XP, для доступа к сканерам и цифровым камерам использовался интерфейс TWAIN. Этот интерфейс, так же как и интерфейс WIA, является программным —никаких дополнительных устройств, разъемов и кабелей вам не понадобится.
Для доступа к цифровой фотокамере посредством интерфейса WIA воспользуйтесь командой File• Import• WIA Support(Файл • Импорт • Устройство WIA). Если устройство (сканер или фотокамера) подключено к компьютеру и готово к работе, на экране появится окно запроса, показанное на рис. 7.1. Если устройство не подключено или не готово к работе (например, выключено питание), на экране появится сообщение об ошибке.
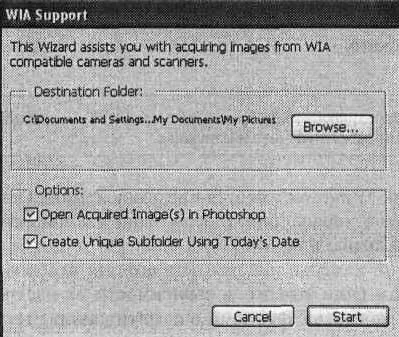
Рис. 7.1. Окно начала загрузки изображений с цифровой камеры
В группе Destination Folder(Папка для копирования файлов) отображаются путь и название папки, в которую будут помещены извлеченные из камеры изображения. Щелкните на кнопке Browse(Обзор) и укажите другую папку, если это необходимо.
Флажок Open Acquired Image(s) In Photoshop(Открыть полученное изображение(я) в Photoshop) указывает программе не только загрузить указанные вами изображения, но и открыть их в Adobe Photoshop CS 2 для редактирования.
Флажок Create Unique Subfolder Using Today's Date(Создать уникальный подкаталог, используя сегодняшнюю дату) позволяет не только поместить файлы изображений в указанную папку, но и создать для них новый подкаталог с именем, указывающим на дату копирования файлов.
Щелкните на кнопке Start(Начать) для начала процесса копирования изображений.
ВНИМАНИЕ.Процесс взаимодействия с камерой или сканером может зависеть от конкретной модели и установленного программного обеспечения. Приводимый здесь пример загрузки изображений с цифровой камеры может не соответствовать тому, что вы увидите на своем компьютере.
Если доступно несколько совместимых с интерфейсом WIA устройств, вы сможете выбрать то, с которым собираетесь работать в данный момент (рис. 7.2). Кроме того, распознанные и готовые к работе устройства помещаются в меню File• Import(Файл • Импорт) в виде отдельных пунктов. Вызовите соответствующую команду для вызова программы, служащей для взаимодействия с этим устройством.
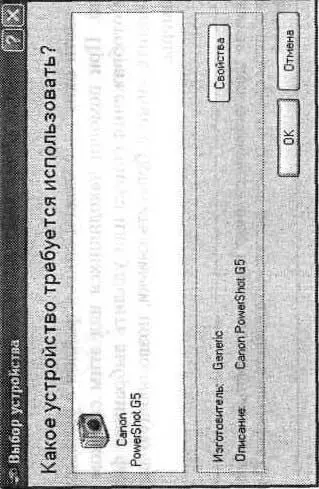
Рис. 7.2. Окно выбора устройства, которое будет служить источником изображений
Выберите устройство, которое вы намереваетесь использовать, и щелкните на кнопке ОК.
ПРИМЕЧАНИЕ.Окно выбора устройства (см. рис. 7.2) выводит операционная система, поэтому его язык может отличаться от языка, используемого в Adobe Photoshop. Дальнейшие действия выполняются в окне программы, поставляемой совместно с цифровой фотокамерой, их вид и доступные функции зависят от фирмы-изготовителя, модели камеры и версии программного обеспечения.
На рис. 7.3 показано окно программы для загрузки изображений с цифровой фотокамеры Canon Powershot G5.
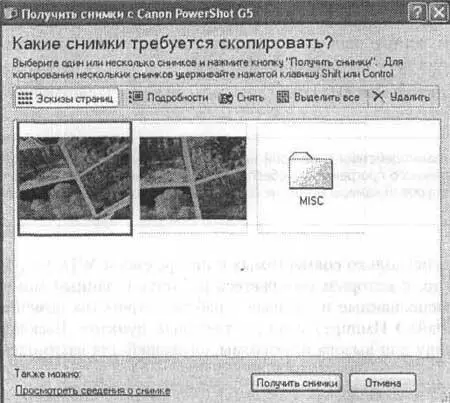
Рис. 7.3. Окно копирования фотоснимков с фотокамеры производства компании Canon
В центральной части окна расположен список файлов с уменьшенными копиями изображений. При помощи находящихся над этим списком кнопок можно выбрать режим отображения списка или удалить выбранные файлы. В нижней части окна вы видите кнопку Получить снимки, позволяющую загрузить изображения с фотокамеры.
ПРИМЕЧАНИЕ.Рассматриваемая здесь фотокамера имеет возможность дистанционного управления съемкой. Для того чтобы сделать снимок, достаточно щелкнуть на кнопке Снять в окне получения изображений.
Как уже было сказано, еще одним способом получения цифровых изображений является сканирование. Сканеры позволяют перевести в электронный вид изображение, уже зафиксированное на бумаге. Удобнее всего сканировать плоские предметы — фотографии, книги, открытки. В некоторых случаях можно получить с помощью сканера изображение небольших предметов, однако для этих целей гораздо лучше подходит цифровая фотокамера.
ВНИМАНИЕ.Перед началом сканирования убедитесь в том, что сканер подключен к компьютеру и включен в сеть. Если вы ранее неиспользовали сканер, проверьте, установлены ли драйверы и необходимое программное обеспечение.
Читать дальше