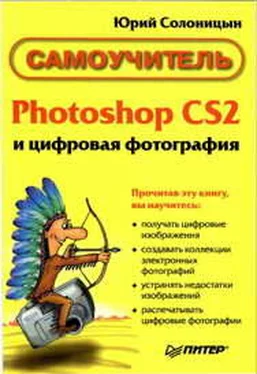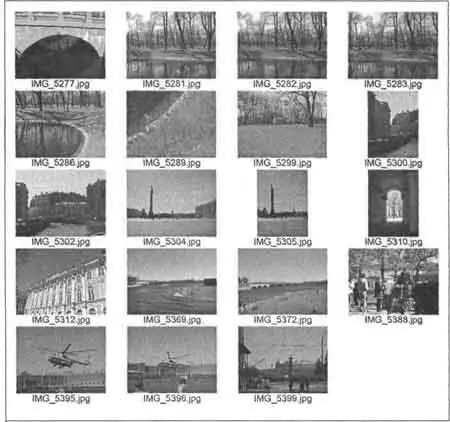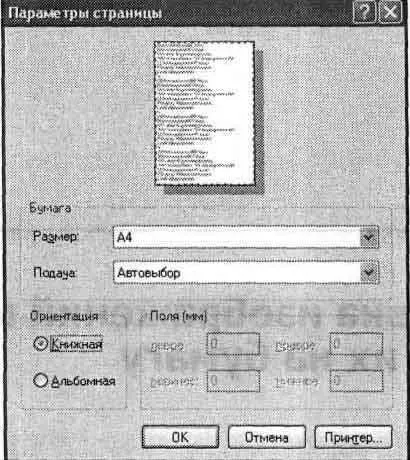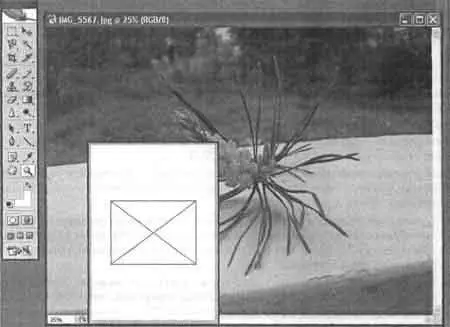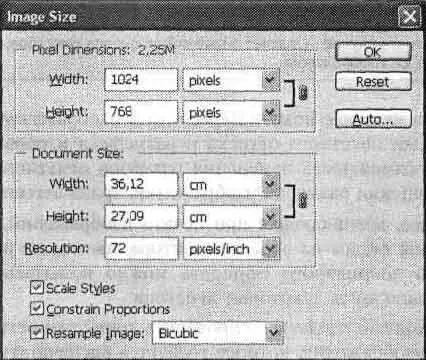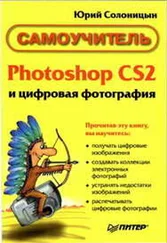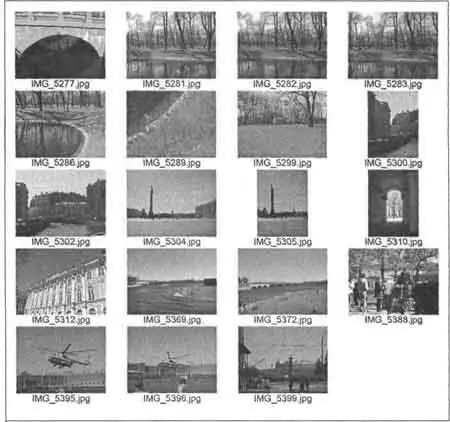
Рис. 19.4. Пример индекса фотографий, созданного командой Contact Sheet II
На рис. 19.4 приведен пример контакт-листа, созданного командой Contact Sheet II...(Контакт-лист 2...).
В этой главе мы рассмотрели способы оптимизации файлов изображений для отправки по электронной почте, а также некоторые дополнительные возможности Adobe Photoshop, позволяющие публиковать изображения в Интернете или подготовить их для демонстрации в качестве контакт-листов.
Контакт-листы также могут оказаться полезными при организации коллекций изображений — их можно распечатывать или записывать на диски вместе с файлами изображений. В этом случае для поиска нужного изображения вам понадобиться просмотреть один или несколько контакт-листов вместо десятков или даже сотен фотографий.
Глава 20
Подготовка изображений к печати и вывод их на бумагу
Настоящая глава посвящена тому, как распечатать полученное с цифровой камеры или отсканированное изображение таким образом, чтобы оно выглядело достойно.
Подготовка изображений к печати
Прежде всего следует обратить внимание на расположение изображения на листе бумаги. Задание формата листа бумаги, на котором предполагается распечатывать изображение, и его ориентации производится командой File• Page Setup(Файл • Установка страницы) (рис. 20.1).
Самый простой способ посмотреть, как изображение вписывается в лист заданного формата, — нажать левой кнопкой мыши на строку состояния в нижней части окна открытого изображения (рис. 20.2).
Если результат просмотра вас не устраивает и требуется изменить размер изображения, выберите команду Image• Image Size(Изображение • Размер изображения) (рис. 20.3):
• Группа Pixel Dimensions(Размеры в пикселах) показывает размеры изображения в пикселах или в процентах в зависимости от того, какие единицы выбраны из выпадающего меню. Изменение этих размеров отобразится на экранных размерах изображения.
• Группа Document Size(Размер документа) показывает размеры изображения для вывода на печать в привычных единицах измерения, таких как сантиметры или миллиметры, а также его разрешение. Разрешение можно задавать в пикселах на дюйм или в пикселах на сантиметр. Изменение этих размеров отобразится на размерах печатного оттиска.
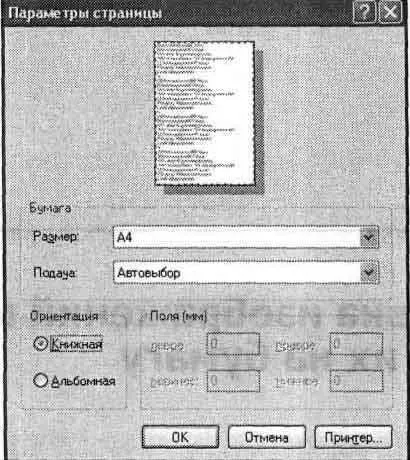
Рис. 20.1. Диалоговое окно команды File• Page Setup
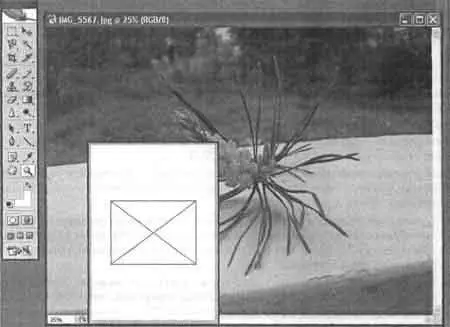
Рис. 20.2. Просмотр примерного расположения изображения на листе бумаги
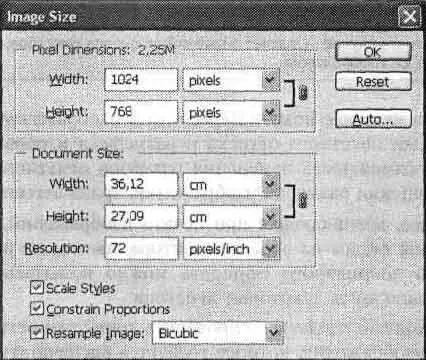
Рис. 20.3. Диалоговое окно команды Image• Image Size
ВНИМАНИЕ.Изменение разрешения влияет на размеры изображения в пикселах. При увеличении разрешения автоматически увеличиваются размеры изображения в пикселах, чтобы размер печатного оттиска остался неизменным. При увеличении размеров печатного оттиска автоматически увеличиваются размеры изображения в пикселах, чтобы неизменным осталось разрешение.
• Флажок Scale Styles(Масштабировать стили) предназначен для пропорционального изменения тех частей изображения, к которым применены стили.
• Снятие флажка Constrain Proportions(Сохранить пропорции) позволяет изменять ширину или высоту независимо друг от друга.
• Флажок Resample Image(Интерполяция) указывает на то, что в соответствии с заданными вами размерами должны быть изменены реальные размеры изображения — число описывающих его пикселов. Если этот флажок снят, могут быть изменены только размеры изображения при печати — реальный размер изображения останется неизменным.
ВНИМАНИЕ.Изменение реальных размеров изображения (в пикселах), особенно их увеличение, может существенно ухудшить качество. Если вы хотите изменить размер изображения только на печати, снимитефлажок Resample Image(Интерполяция) и измените размер печатного изображение или разрешающую способность.
В раскрывающемся списке представлены следующие методы интерполяции: Nearest Neighbor(По ближайшему соседнему пикселу), Bilinear(Билинейная), Bicubic(Бикубическая), Bicubic Smoother(Бикубическая плавная) и Bicubic Sharper(Бикубическая резкая). Метод Nearest Neighbor(По ближайшему соседнему пикселу) увеличивает изображение, передавая его структуру. Остальные методы сглаживают границы увеличиваемого изображения.
Читать дальше