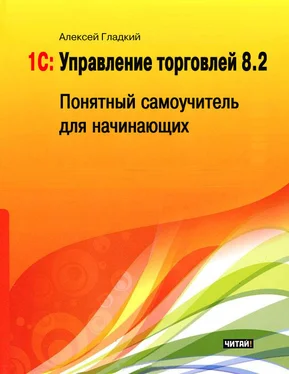Чтобы отнести сделку к определенному виду, нажмите в поле Вид сделки кнопку выбора – в результате на экране отобразится окно, которое показано на рис. 6.10.
Рис. 6.10.Выбор вида сделки
В данном окне представлен список всех видов сделок, внесенных ранее в соответствующий справочник. Чтобы отнести сделку к определенному виду, выделите его в данном окне щелчком мыши и нажмите кнопку Выбрать или клавишу Enter.
Любая сделка характеризуется тем, что в ней могут принимать участие как партнеры, так и контактные лица партнеров. Для формирования списка участников сделки в окне редактирования предназначена вкладка Партнеры и контактные лица (рис. 6.11).
Рис. 6.11.Участники сделки
Чтобы зарегистрировать участника сделки, нажмите клавишу Insert или воспользуйтесь соответствующей кнопкой инструментальной панели. В любом случае в таблице появится новая строка, и если данным участником сделки является партнер – укажите его в поле Партнер, а если в качестве участника сделки выступает контактное лицо партнера – введите его в поле Контактное лицо (значения этих полей выбираются из соответствующих справочников, вызываемых по кнопке выбора). Отметим, что если вы выбрали контактное лицо – параметр Партнер заполнится автоматически (программа подставит в него название организации-партнера, где работает выбранное контактное лицо). После этого в соответствующих полях можно указать, какие роли исполняют партнеры и их контактные лица в данной сделке. Списки ролей ведутся в справочниках ролей партнеров и ролей контактных лиц, которые вызываются из панели навигации раздела Оптовые продажи с помощью ссылок соответственно Роли партнеров в сделках и проектах и Роли контактных лиц в сделках.
...
ПРИМЕЧАНИЕ
Если сделка не осуществилась по причине проигрыша конкуренту, то в список участников сделки на вкладке Партнеры и контактные лица нужно внести партнера, которому проиграна эта сделка. Этому партнеру присваивается роль Конкурент, и в колонке Выиграл сделку для него устанавливается соответствующий признак.
В поле Комментарий при необходимости можно с клавиатуры ввести дополнительную информацию произвольного характера, относящуюся к участнику сделки.
Чтобы удалить участника сделки из списка, установите на него курсор и нажмите клавишу Delete.
Возможности программы предусматривают фиксирование данные о товарах или услугах, которые интересуют клиента, а также о ценах на них. Попросту говоря, можно составить список номенклатурных позиций, потенциально интересных клиенту, и указать цены, по которым этот клиент может их приобрести. Для решения этой задачи предназначена вкладка Первичный спрос (рис. 6.12).
Рис. 6.12.Ввод информации о первичном спросе
Эта вкладка не является обязательной для заполнения, поскольку ее актуальность проявляется лишь в некоторых случаях. Например – если нет полной ясности по цене, или требует уточнений ассортимент номенклатурных позиций, и т.п. Если вы хотите добавить в список новую позицию, то после нажатия Insert или кнопки Добавить выберите ее в поле Номенклатура. Затем в соответствующих полях укажите цену и количество, после чего программа автоматически рассчитает сумму позиции.
...
ВНИМАНИЕ
Обратите внимание – цены нужно указывать в той валюте, которая выбрана в поле Валюта первичного спроса (оно находится внизу вкладки). Обычно здесь указывается валюта, которая является предпочтительной для потенциального покупателя.
Что касается параметров Характеристика и Упаковка, то они заполняются лишь в том случае, если данная номенклатурная позиция учитывается в разрезе характеристик и упаковок. Поле Текстовое описание предназначено для ввода произвольной текстовой информации.
Дополнительные сведения о планируемой сделке можно ввести на вкладке Дополнительно, которая открыта на рис. 6.13.
Рис. 6.13.Расширенные сведения о сделке
Отметим, что эта вкладка также не является обязательной для заполнения, поскольку носит лишь вспомогательный характер. В соответствующих полях можно указать производителя поставляемых в рамках сделки товаров, выбрать канал сбыта, и др. Все параметры данной вкладки заполняются одинаково – путем выбора значений через нажатие F4 или кнопки выбора.
Чтобы сохранить все введенные данные и провести документ, нажмите Ctrl+Enter или кнопку Записать и закрыть, расположенную слева вверху окна (эта кнопка доступна независимо от открытой в данный момент вкладки).
Читать дальше
Конец ознакомительного отрывка
Купить книгу