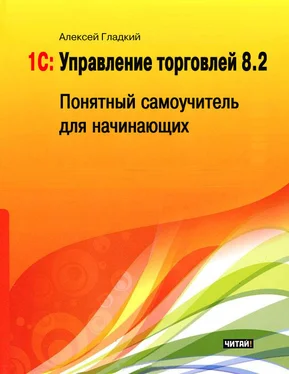В поле Код содержится уникальный числовой идентификатор (код) данного структурного подразделения предприятия. Он генерируется программой автоматически, и его ручное редактирование не предусмотрено.
В поле Вышестоящая структурная единица нужно указать, к какому вышестоящему подразделению относится данный элемент организационной структуры предприятия. Например, элемент Сектор торговли напитками может относиться к вышестоящему подразделению Отдел продаж, и т.д. Если же данный элемент не входит в состав вышестоящего элемента – в данном поле нужно указать значение Предприятие.
Если данное структурное подразделение относится к сервисным службам предприятия и может оказывать услуги клиентам – установите флажок Сервисная служба. Например, транспортный отдел предприятия может оказывать клиентам услуги по доставке приобретенных товаров, и т.д.
Чтобы сохранить введенные данные, нажмите в данном окне кнопку Записать и закрыть.
Справочник партнеров
Все контрагенты, с которыми торговое предприятие имеет какие-либо отношения (клиенты, поставщики, государственные учреждения, и др.), в программе «1С Управление торговлей 8.2» называются партнерами. Заполнение параметра Партнер является обязательным при оформлении многих документов – товарно-сопроводительных, платежных, заказов и коммерческих предложений, и др. Поэтому перед тем как приступить к работе, необходимо ввести информацию обо всех основных партнерах предприятия в соответствующий справочник.
Этот справочник вызывается из панели навигации раздела Нормативно-справочная информация с помощью ссылки Партнеры. При щелчке на этой ссылке открывается содержимое справочника (рис. 3.49).
Рис. 3.49.Справочник партнеров
Если вы только начинаете работать с программой, то данный справочник будет пустым. В первую очередь рекомендуется внести в него сведения о ваших основных поставщиках и клиентах, а также о налоговых и прочих государственных органах, с которыми ваше предприятие будет иметь отношения. Впоследствии по мере необходимости справочник можно будет пополнять и редактировать.
Для каждого внесенного в справочник партнера в соответствующих колонках отображаются перечисленные ниже сведения.
♦ Название партнера.
♦ Название бизнес-региона, к которому он относится (список бизнес-регионов ведется в соответствующем справочнике, доступ к которому осуществляется из панели навигации раздела Нормативно-справочная информация с помощью ссылки Бизнес-регионы).
♦ Дата регистрации партнера в информационной базе.
♦ Уникальный числовой идентификатор (код) партнера.
Если торговое предприятие работает с большим количеством партнеров, то можно организовать их группировку и использовать возможность иерархического представления данных в окне справочника. Попросту говоря, похожих партнеров можно объединять в группы, причем разрешается использовать неограниченное число уровней вложенности. Чтобы было понятнее, поясним на конкретном примере.
Предположим, предприятие осуществляет торговлю продуктами питания, канцтоварами и хозяйственными товарами. В данном случае структура справочника может выглядеть следующим образом.
♦ Поставщики продуктов:
•ООО «Торговый мир»;
•ЗАО «Мир вкуса»;
•СП «Меркурий»;
♦ Поставщики канцтоваров:
•Предприниматель Иванов И.И.;
•МП «Протон»;
•ООО «Карандаш».
♦ Поставщики хозяйственных товаров:
•ЗАО «Чистюля»;
•ИП Сорокин Т.П.;
•ООО «Мир сантехники».
При этом, как уже отмечалось выше, количество уровней вложенности в программе не ограничено. Это означает, что, например, тех же поставщиков продуктов можно разделить на поставщиков кондитерских изделий, поставщиков молочных продуктов и поставщиков хлебобулочных изделий, и т.д.
Если вы намерены использовать механизм группировки партнеров, то вначале рекомендуется сформировать структуру групп, после чего приступать к вводу партнеров по группам. Именно в таком порядке мы и рассмотрим порядок заполнения справочника партнеров. Отметим, что впоследствии вы можете переместить любого партнера из одной группы в другую.
Чтобы сформировать группу партнеров, выполните в окне списка (см. рис. 3.49) команду Все действия▸Создать группу, или нажмите комбинацию клавиш Ctrl+F9. Также можно воспользоваться кнопкой инструментальной панели Создать новую группу (название кнопки отображается в виде всплывающей подсказки при подведении к ней указателя мыши). В любом случае на экране откроется окно ввода и редактирования группы, изображенное на рис. 3.50.
Читать дальше
Конец ознакомительного отрывка
Купить книгу